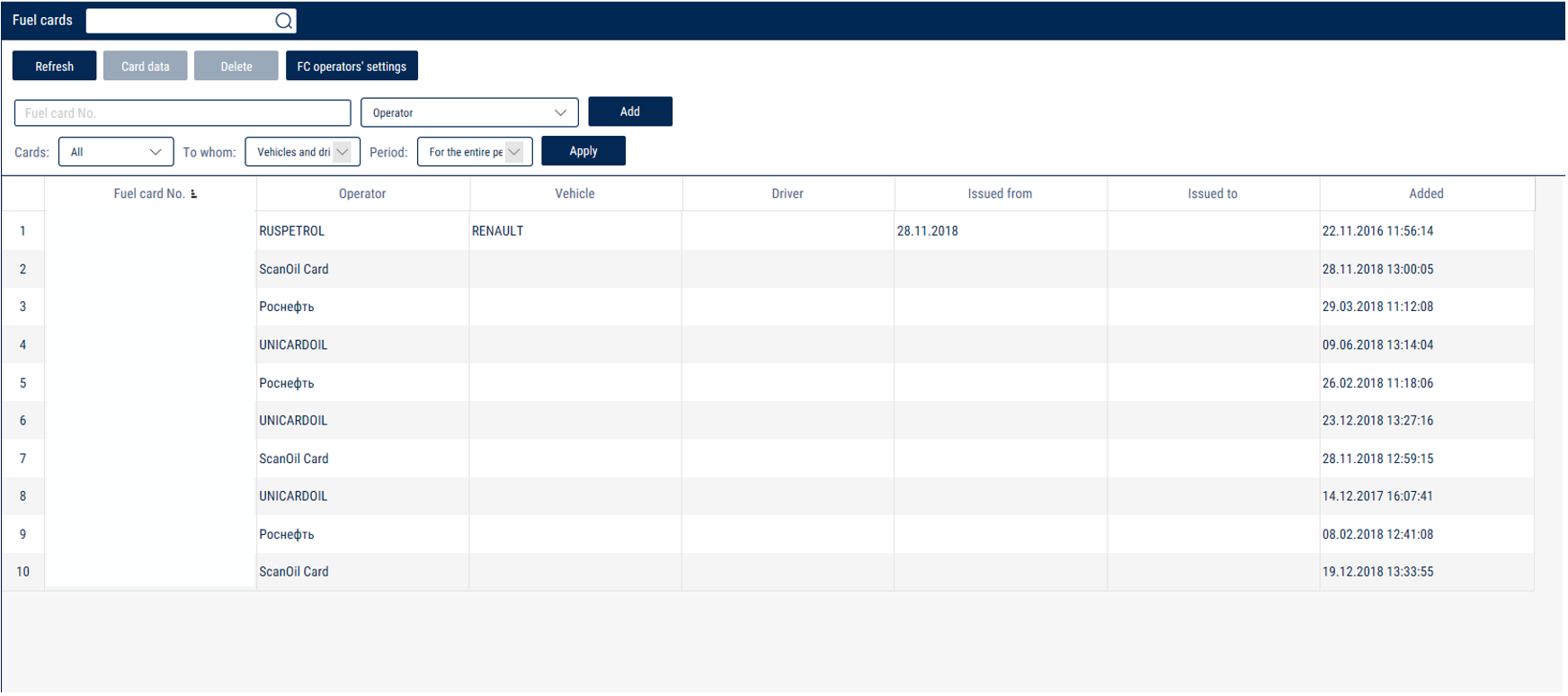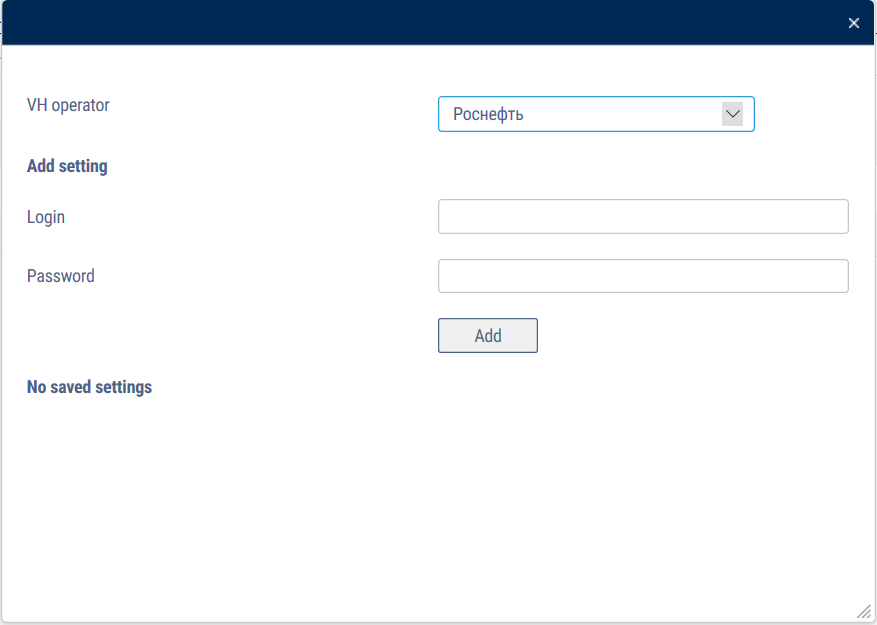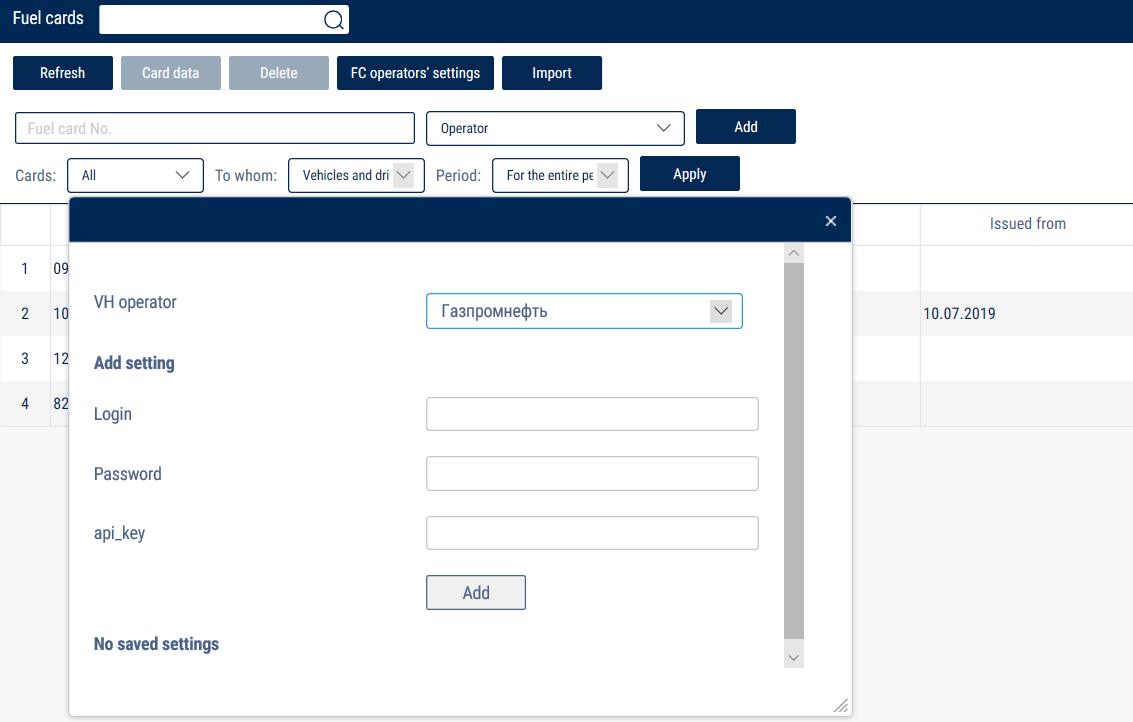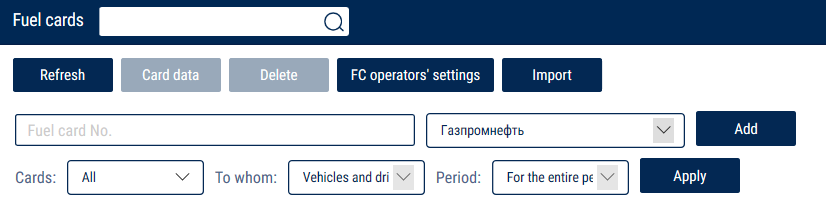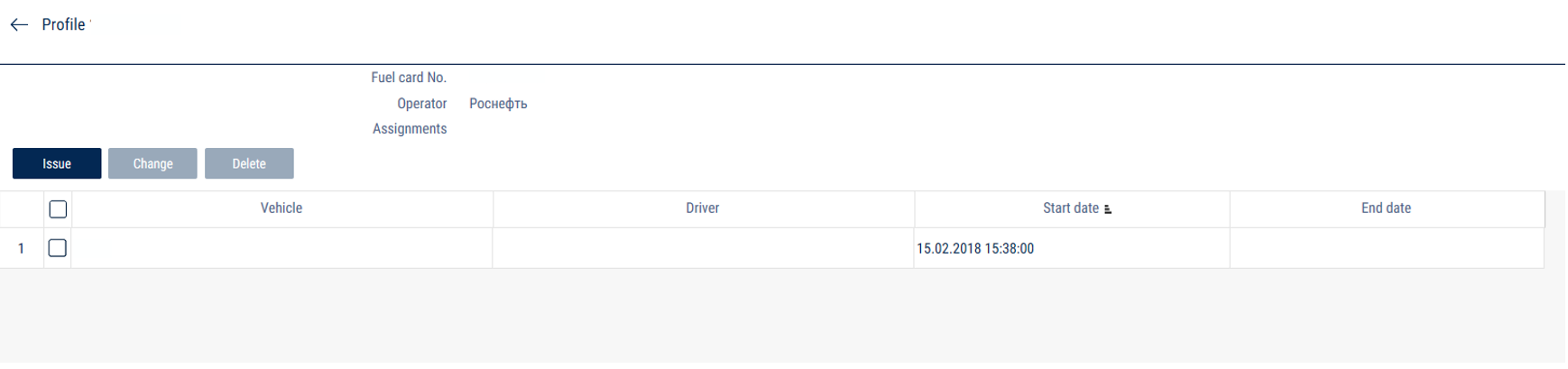Fuel cards management
In the “Administration” section, open the «Fuel cards» tab. A window will open:
In the fuel card tab, a list of fuel cards with the following information will be displayed:
- «Fuel card number» – the number of the fuel card
- «Operator» – the company that issued the card
- «Vehicle» – the vehicle that the fuel card is assigned to
- «Driver» – the driver that the fuel card is assigned to
- «Date of issue» – the date when the fuel card was issued to the vehicle or to the driver
- «Valid until» – the card's expiry date for the vehicle or the driver
- «Added» – the date and time when the fuel card was added to Omnicomm Online
Adding
In the «Administration» section, open the «Fuel cards» tab.
In the «Fuel cards» section, in the «Operator» field, select the operator's fuel company from the drop-down list.
In the «Card number» field, enter the 10-digit fuel card number.
The configuration is performed as follows, depending on the fuel operator:
1. Rosneft
- In the “Fuel cards”/“Fuel card operator settings” section, choose “Rosneft” from the “Fuel card operators” list
login/password - enter the login/password from your Rosneft personal account.
2. Gazpromneft
- Send a request to access the API to your Gazpromneft manager or on the website: https://api-promo.opti-24.com/
- Fill out the contract and pay the selected tariff. Recommended tariff: START
In the "IP-address" field, enter: 77.246.238.226, 185.9.185.83.
- A letter from Gazpromneft with API access data will be sent to the e-mail address specified in the contract.
- In the “Fuel cards”/“Fuel card operator settings” section, choose “Gazpromneft” from the “Fuel card operators” list
login/password - enter the login/password from your Gazpromneft personal account.
api_key – the key to access the API.
- Add the fuel card numbers:
For the following fuel operators, add the fuel card numbers:
3. PPR/Fleetcor (Vezdehod/Transit Card)
4. RUSPETROL
5. Avtomatika Plus
6. Shell
7. ScanOil Card
8. UNICARDOIL
Assign a driver or a vehicle
In the «Administration» section, open the «Fuel cards» tab. In the window that opens, choose the fuel card from the list and click the «Card data» button.
A window will open:
Select from the list the vehicle or the driver that you wish to issue the card to Click the «Issue» link or, if it is necessary to change the parameters of issue, click on the Edit link.
A window will open:
Click the Select a Vehicle or Select a Driver link, depending on who you need to issue the card to.
- «Start date» – specify the card's date and time of issue
- «End date» – specify the card's date and time of expiry
Click «Save».