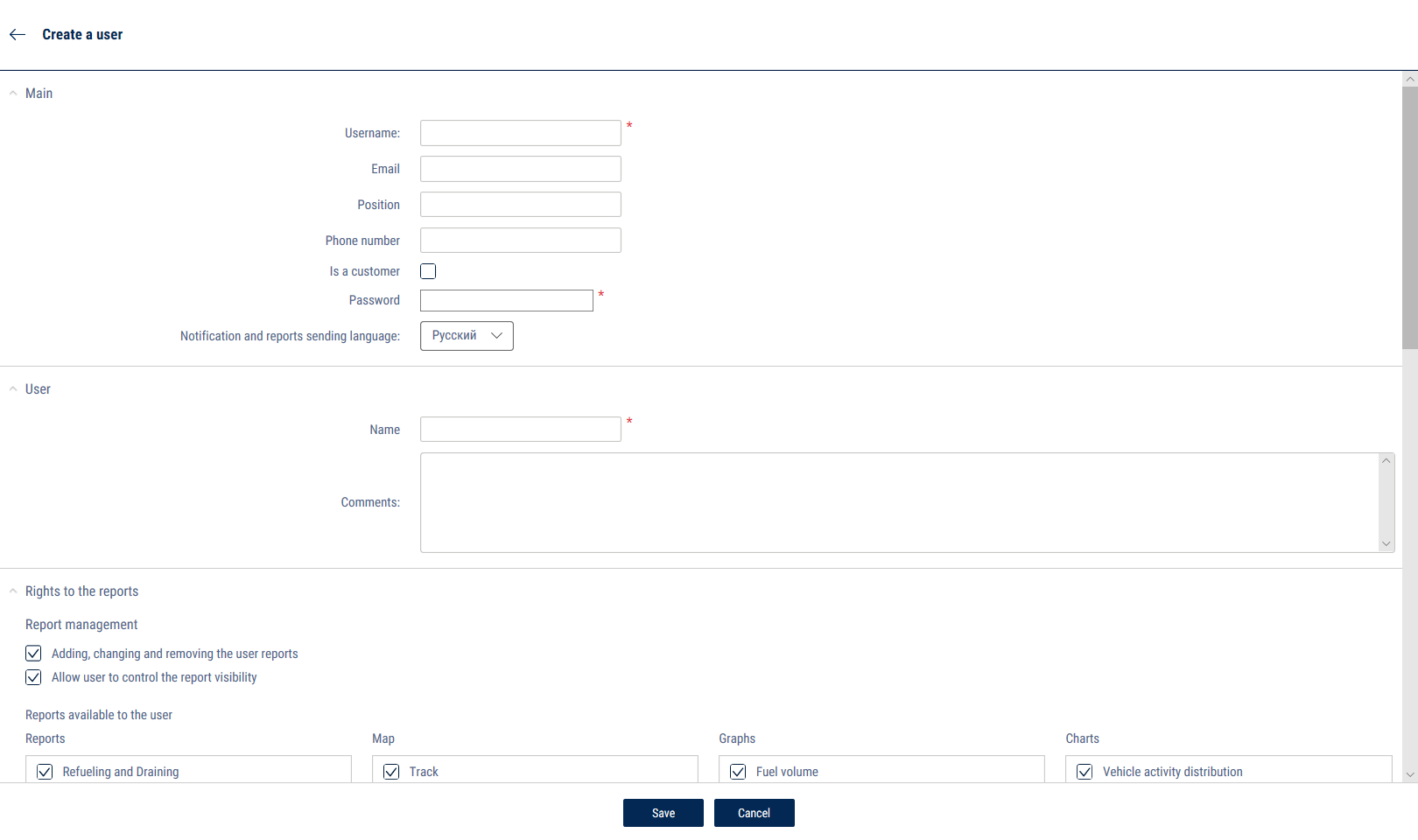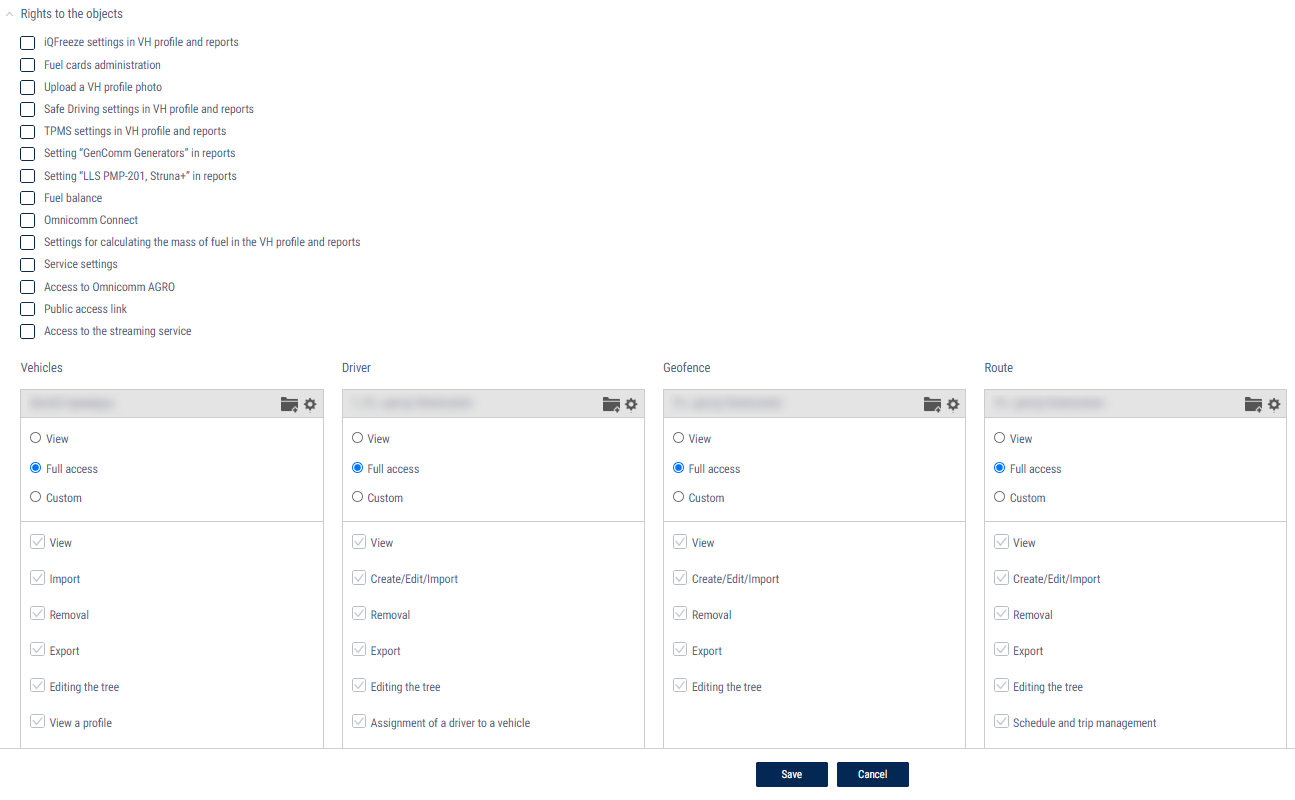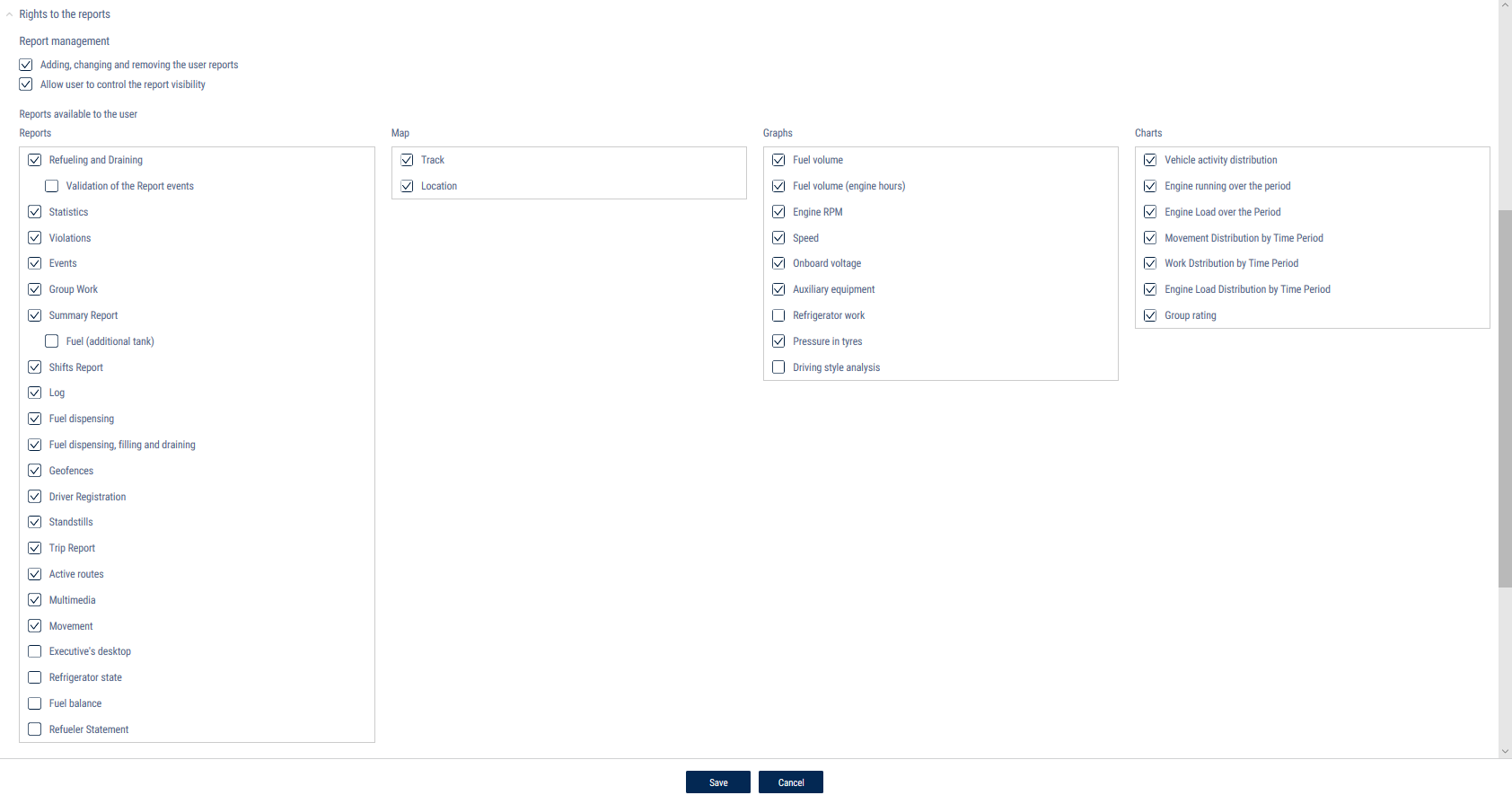Adding and editing profiles
In the “Administration” section, open the “Users” tab. In the window that opens, click on “Create a new user”. A window will open:
In the “Main” section
“Login” - enter a login for the user account that will be used for authorization in Omnicomm Online. The login can contain up to 20 characters and must be unique.
“Email” – enter the user's Email.
“Position” – enter the user's position in the company.
“Phone number” – enter the phone number in any format.
“Is a client” – check the box if the user is a dealer's client.
“Password” – enter a password for the user account. The password must meet the following criteria:
- the password cannot match the user login
- the password must not contain two adjacent identical characters
- the password must not contain more than 3 adjacent characters that form a sequence on the keyboard
- the password must be between 3 and 20 characters long
“Language of notifications and report mailouts” – select the language of notifications and report mailouts. Possible options: Russian, English, Portuguese, Spanish, and Thai.
In the “User” section
“Name” – the name of the client
“Notes” – add any notes if necessary
In the “Rights to the objects” section
“IQFreeze settings in vehicle profile and reports” – check the box to give the user access to the settings of the IQFreeze refrigerator system control.
“Fuel card administration” - check the box to give the user access to fuel card administration.
“Load vehicle profile photo” - check the box to give the user access to upload photos to the vehicle profile.
“Safe driving settings in vehicle profile and reports” – check the checkbox to give the user access to safe driving settings..
“TPMS settings in vehicle profile and reports” – check the box to give the user access to the settings of the TPMS tire pressure control.
“Configuration of “GenComm Generators” in reports” - check the box to give the user access to GenComm generator settings in the reports.
“Configuration of “FLS PMP-201, Struna +” in reports” - check the box to give the user access to the settings of fuel level sensors “PMP-201 and Struna +” in the reports.
“Fuel balance” - check the box to give the user access to fuel balance reports.
“Omnicomm Connect” – check the box to enable the user to send messages to drivers. To use the “Communication with the driver” and “Task status” reports, enable the “Omnicomm Connect Reports” service in the “Services” section (see Services).
“Fuel weight calculation settings in vehicle profile and reports” – check the box to give the user access to choose the method of fuel weight calculation and report settings.
“Access to Omnicomm TeamSpirit” – check the box to give the user access to Omnicomm TeamSpirit.
“Services setting” - check the box to give the user access to services management.
“Access to Omnicomm AGRO” - check the box to give the user access to Omnicomm AGRO.
“Access to the streaming service” - check the box for user access to watch video online using the “Video Streaming” application.
“Access to Multitank” - check the box to give the user access to Multitank functionality.
“Access to controlled outputs” - check the box to give the user access to turning on and off the controlled outputs of the Omnicomm terminals in the Omnicomm Online interface.
“Share by link” - check the box to give the user access to creating links to reports.
In the “Rights to the reports” section:
“Adding, changing, and removing user reports” – check the box to grant the user access to user report settings.
“Allow user to control the report visibility” – check the box to grant the user access to report display settings.
Select the reports which will be accessible to the user and check the respective boxes. Possible reports:
In the “Reports” section:
- refueling and draining
- validation of report events – check the box to enable the user to exclude draining and refueling operations from the “List of refueling and draining operations” report
- statistics
- violations
- events
- group work
- summary report
- shift report
- log
- fuel dispensing
- fuel dispensing, tanking, and draining
- geofence visiting
- driver sign in
- standstills
- trip execution
- active trips
- multimedia
- movement
- executive's desktop
- refrigerator status
- refueler statement
- MultiTank: Refueling and draining
- MultiTank: Fuel in the tanks
- SafeDrive: Violation Details
- SafeDrive: Driver Rating
- maintenance schedule
- current state
In the “Maps” section:
- track
- location
In the “Selection of map” section:
- OSM map
- Yandex map
- Sputnik map
- Google map
- Google satellite
- Google hybrid
- Wikimaps map
- Omnicomm map
- Omnicomm jams
In the “Graphs” section:
- fuel volume
- fuel volume (engine hours)
- engine RPM
- speed
- onboard voltage
- auxiliary equipment operation
- refrigerator operation
- pressure in tyres
- driving style analysis
- MultiTank: Fuel volume in the tanks
In the “Diagrams” section:
- movement over a period of time
- work over a period of time
- load over time
- movement distribution over time
- work distribution over time
- load distribution over time
- group rating
If the user's access to the main report has been withdrawn, all user reports created on the basis of this report will be deleted.