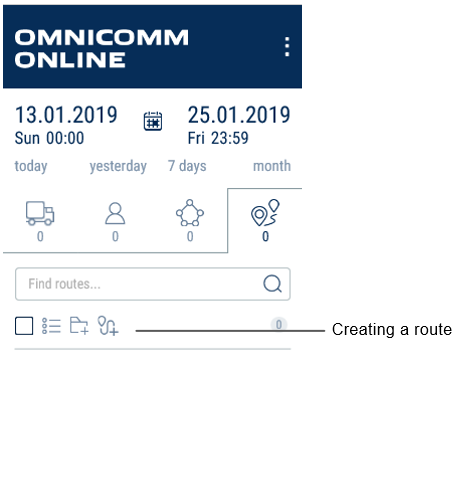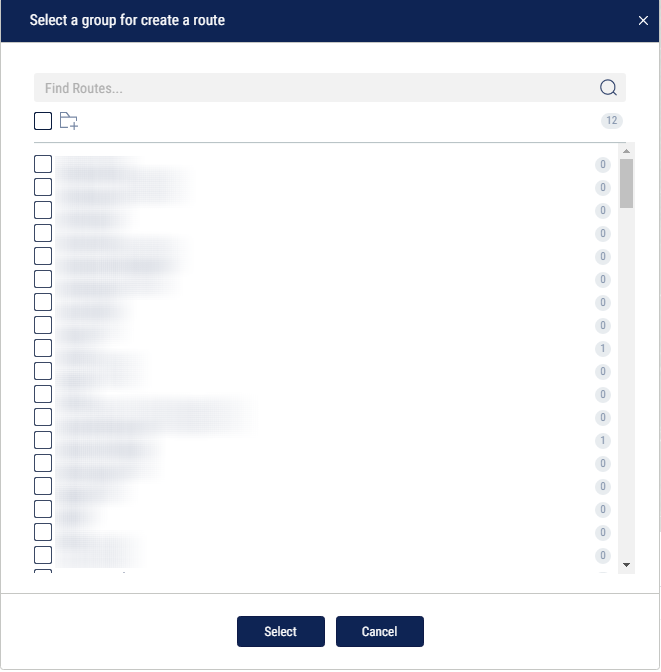Creating a Route
In the “Routes” section, create a group of routes or choose an existing group to which you want to add the route and click the “Create a route” button.
The route editing window will open:
“Name” - enter the name of the route.
Choose the group of routes that will include the created route by clicking “Select the group”
“Scheduled time” - the scheduled time required to complete a trip along the route. The scheduled time is calculated automatically when the time for passing control points and setting parameters for a scheduled visit re enabled in the settings of control points.
“Maximum time for completing the route” - the maximum time from the start of the trip allotted to complete the trip. If during the course of the maximum route control time, the trip was not completed, Omnicomm Online force stops the trip and displays “Terminated because the maximum duration of route control has expired” in the report. The maximum allowable time may not have a value lower than the “Scheduled time”.
If necessary, select the geofence that will limit the route or click the “Route delimiting area not set” link. If the vehicle leaves the selected geofence, Omnicomm Online will record a violation. In the window that opens, select the geofence and click “Save”.
Route control points setup
“Follow the order of control points” - is indicated when it is necessary to check the sequence of control point visits according to the order specified in the route settings. If the sequence of control points is not observed, the reports will show a “Missed control point” or a “Wrong order of control points” violation.
“Check the time of visit to control points” - indicates if it is necessary to check the time of control point visits according to the scheduled visit time from the beginning of the trip along the route, taking into account the allowable deviation from the scheduled visit time specified in the settings for each control point.
To add control points, click “Add” in the route editor window.
“Compulsory visit” - check the box if visiting this checkpoint is mandatory. If the vehicle does not visit this control point, a violation will be displayed in the reports.
“Scheduled time of visit from the start of the trip on the route” - the time from the start of the route, after which the vehicle must visit the control point. The setting is displayed only when “Check the time of visit to control points” is enabled and not displayed for the geofence of the start of the route.
“Permissible deviation from the scheduled time” - if the vehicle visits the checkpoint within the time of allowable deviation from the schedule, the violation will not be recorded. The setting is displayed only when “Check the time of visit to control points” is enabled and not displayed for the geofence of the start of the route.
Press the “Save” button. The first control point will be the geofence of the start of the route, the following will be added below. Each following control point will be automatically registered as the geofence of the end of the route. The start and the end of the route are compulsory control points of the route.
If it is necessary to add intermediate control points, click the “Add” button and select the geofences of the intermediate control points. The added control point will automatically become the geofence of the end of the route. To change the order of control points in the list, use the Up and Down button.
Changes to the route will not affect an active trip. Changes to the route become effective only for the new trips.
After the route is saved, the “Create a trip schedule” button will become active. Press it to open the trip schedule editor window. Create a trip schedule to monitor the movement of vehicles along the route.