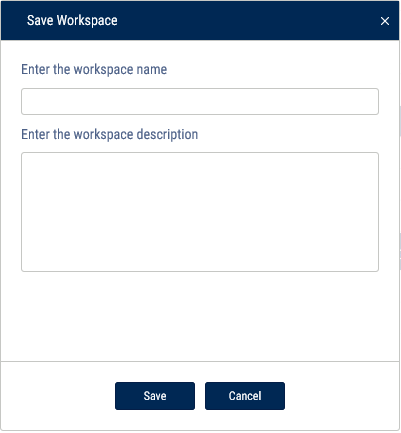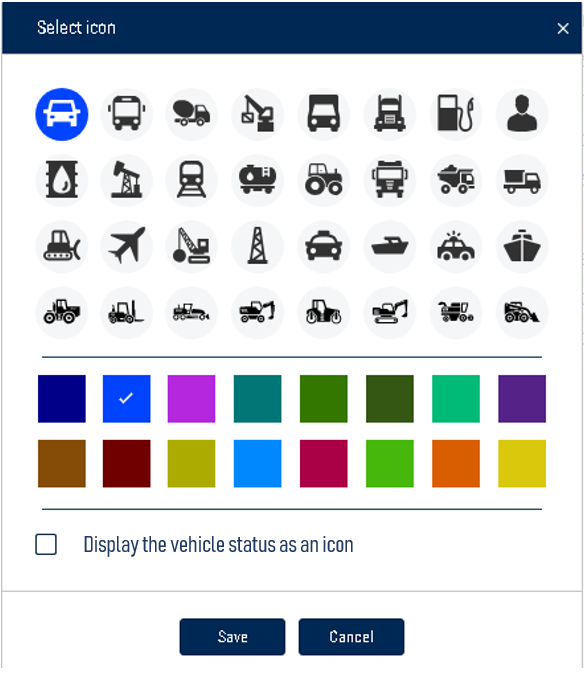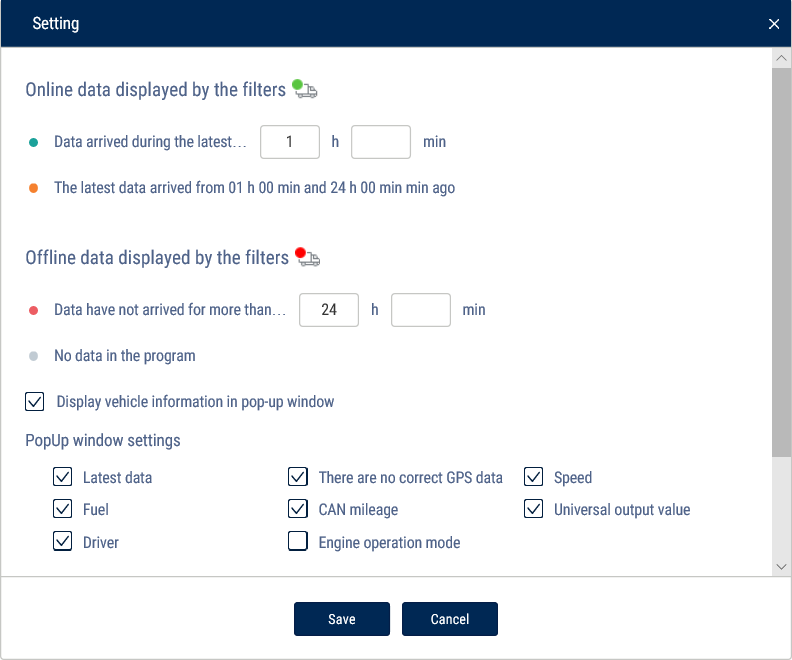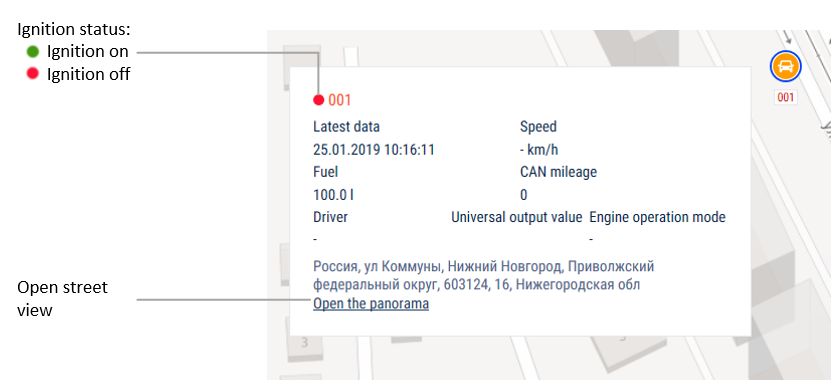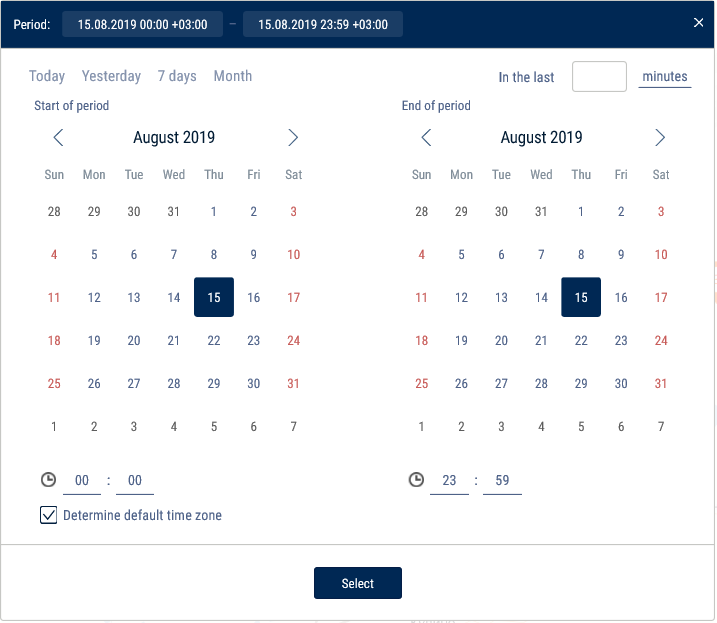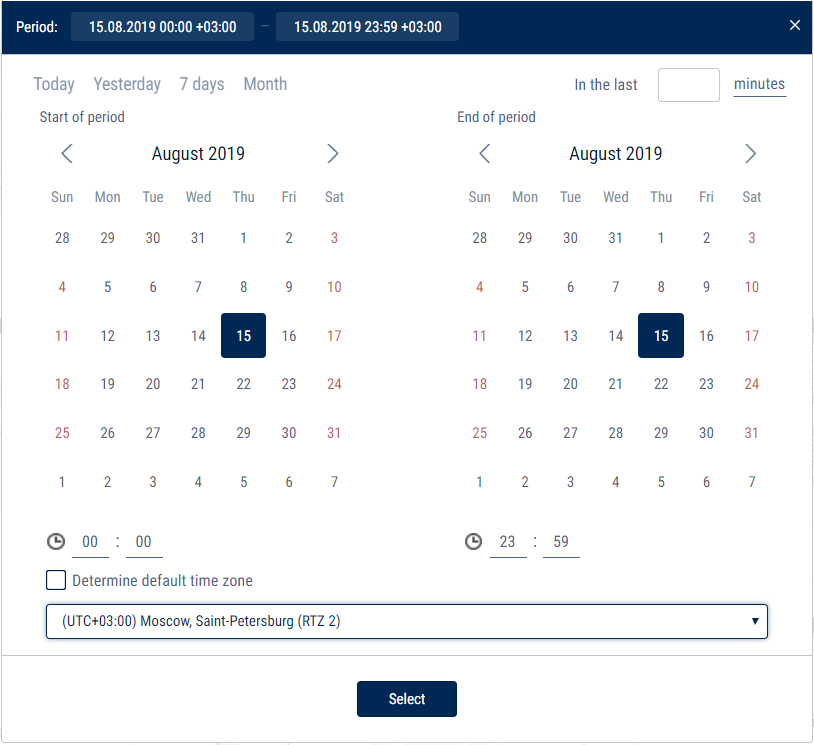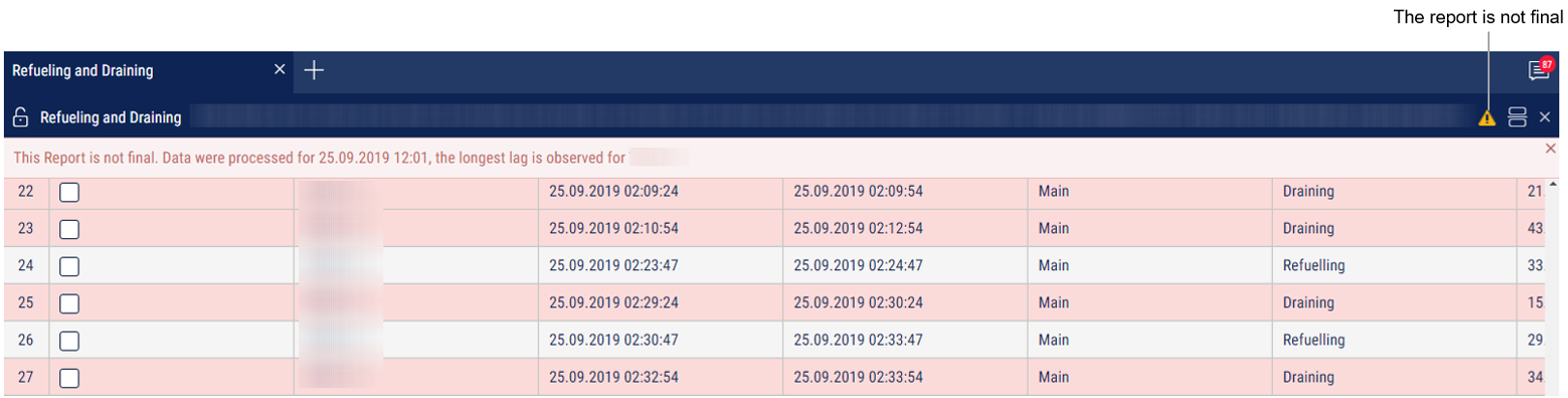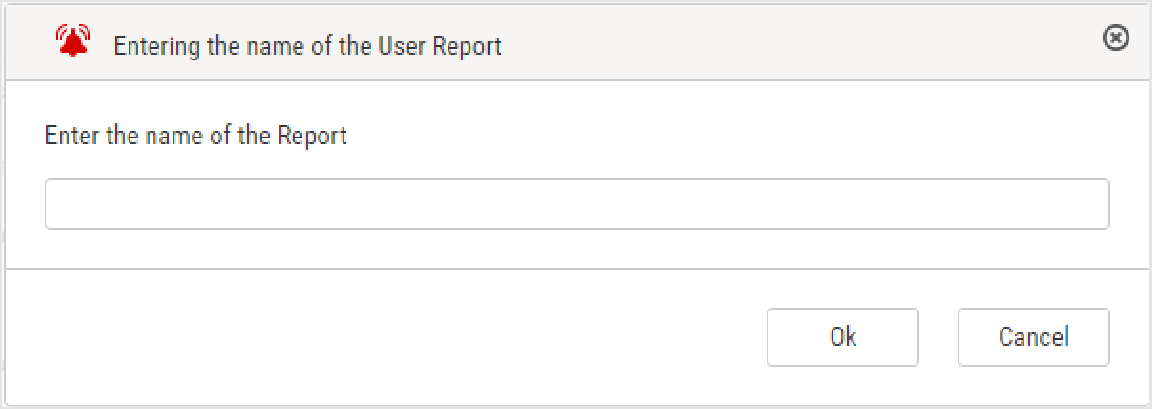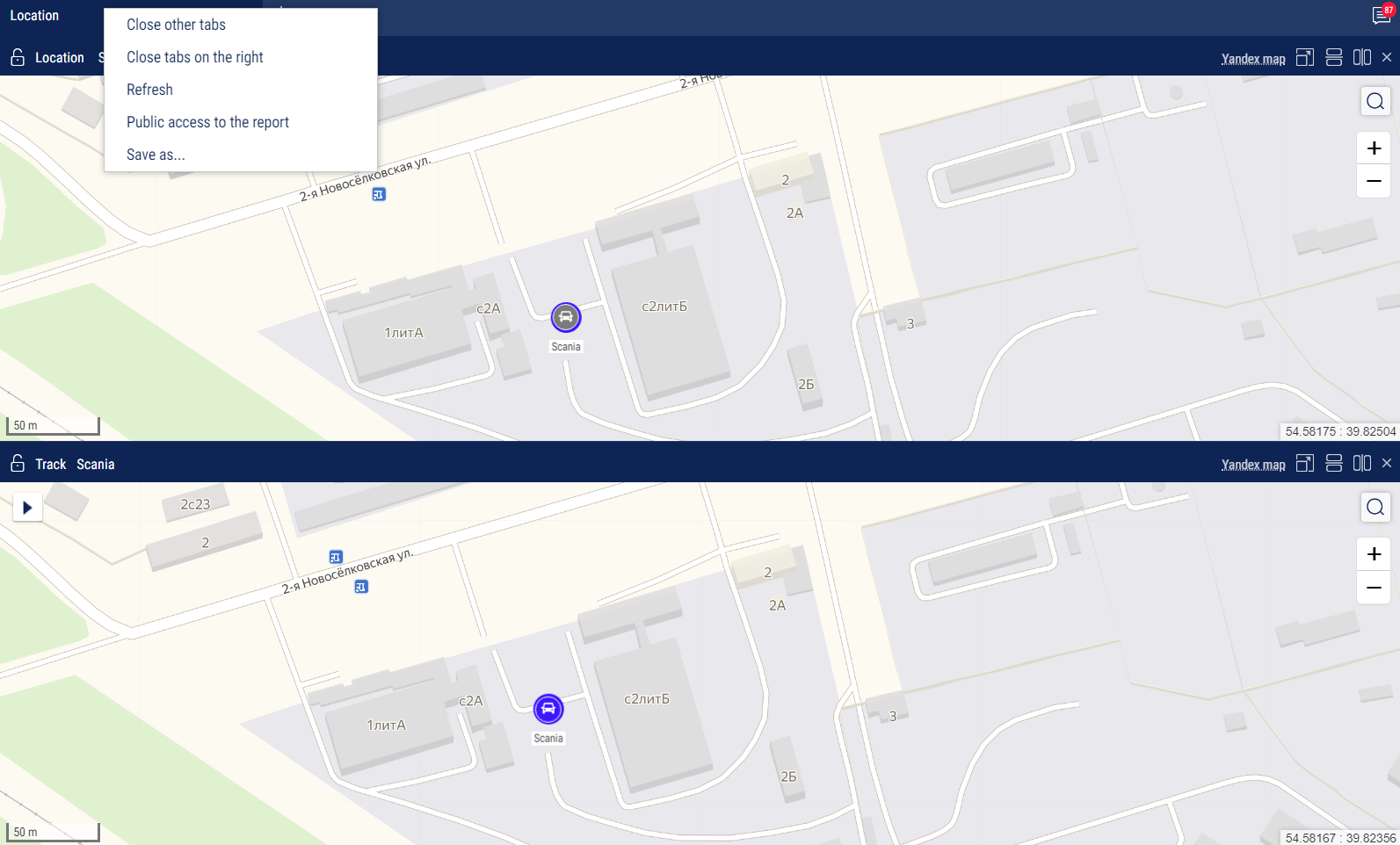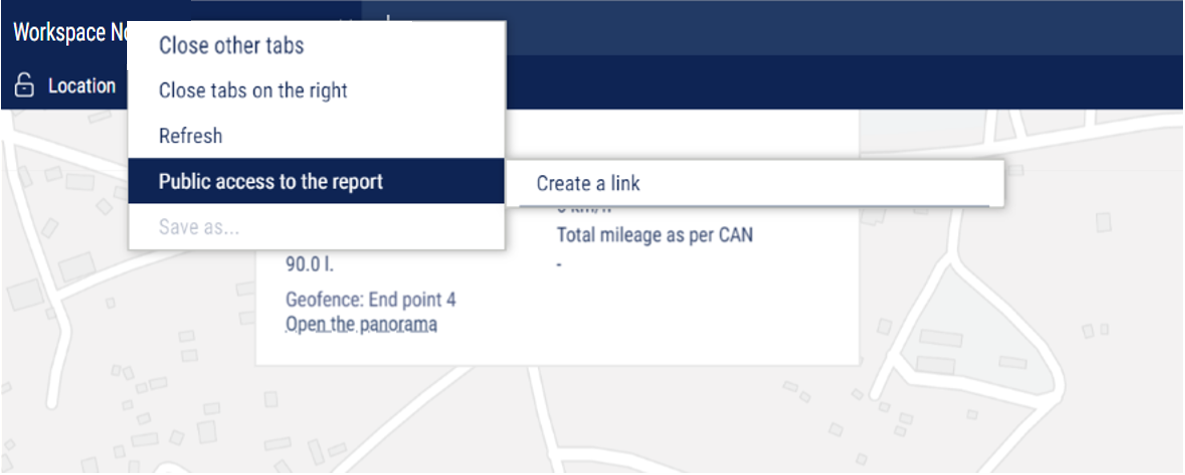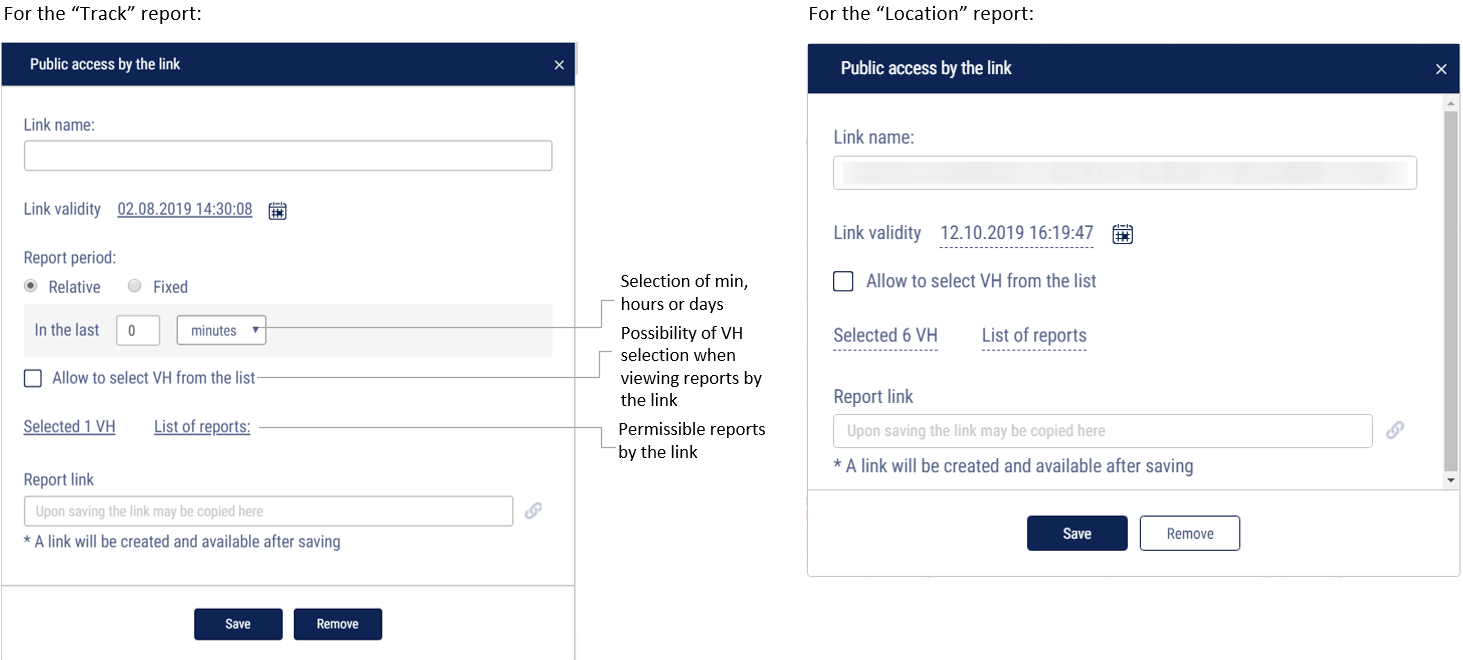Workspace
There are two types of workspaces in Omnicomm Online:
- Executive's desktop is a report containing general information on all VH of the user. Description of the Executive's desktop is given in the “Reports” section
- Workspace is a combined set of related reports on the VH. Please see the example:
The maximum number of reports on the workspace:
- 10 reports, each 1/2 of the desktop in size
- 20 reports, each 1/4 of the desktop in size
To save a user workspace:
- Select a vehicle
- Select reports to create a user workspace. User workspaces may not be based on “Fuel balance”, “Refueler Statement”, “Violation details”, “Driver rating” reports
- Right-click the workspace tab and select “Save as”.
A window will open:
“Enter the workspace name” - enter the name that will be displayed in the list of workspaces. Maximum length: 255 characters.
“Enter the workspace description” - enter a short description of the workspace reports. Maximum length: 1000 characters.
Workspace display settings can be modified in the “Administration” section, see Workspace display settings.
Setting of VH Icons
The vehicles are displayed as icons in the cartographic reports.
Select VH, for which it is required to set an icon, press the right mouse button and select “Select icon”.
Select icon, background icon and track color of VH.
“Display the vehicle status as an icon”– put a check to display the vehicle status as an icon in the cartographic reports.
Click “Save”.
Settings of Objects Tree
The objects tree displays the list of VH, drivers, geofences or routes.
Vehicles will be displayed according to the selected activity filter.
The object tree configuration allows set up the parameters of the activity filters and pop-up information about the vehicle in the vehicle object tree and cartographic reports.
Hover over any vehicle/group of vehicles or activity filter, right-click and select “Settings”.
In the “Online and Offline data displayed by the Filters” section:
Specify the time intervals for receiving data from the terminals according to which the vehicle's activity filters will operate
| Data arrived during the last | The marked vehicles' terminals transmitted data to Omnicomm Online within the set period of time |
| The latest data arrived for period | The marked vehicles' terminals transmitted data to Omnicomm Online within the time interval between the set values “Data arrived during the last”” and “Data have not arrived for more than” |
| Data have not arrived for more than | The marked vehicles' terminals have not transmitted data to Omnicomm Online beyond the set period of time |
| No data in the program | The marked vehicles' terminals have never transmitted any data to Omnicomm Online |
Setting of VH Pop-Up Information
Check the “Display vehicle information in pop-up window” box to display information on the vehicle in cartographic reports:
In the “Pop-Up Message Settings” section, select the information to display:
- Latest data - the date and time when the latest data was received from the vehicle are displayed in the “Location” report and in the vehicle tree. The date and time of the event are displayed in the “Track” report
- Correct GPS data absent – date and time when the latest valid GPS data was received. “GPS data not available from…” is displayed:
- if there is no valid GPS data for 60 seconds after the latest data was received (for the “Location” report and the vehicle tree)
- if the event point has invalid GPS data and the previous point has valid data (for the “Track” report)
- Speed - vehicle speed
- Fuel – fuel volume in the main and additional tank
- Total mileage as per CAN – total vehicle mileage according to CAN bus data
- Current auxiliary equipment readings - current value or status of the auxiliary equipment
- Driver – driver registered on the vehicle
- Engine operation mode - engine operation mode value. Possible values: idle operation or load. Displayed only in case of engine operation at the time when the pop-up information was generated.
In the “Setting up the address displaying” section, select:
- Display the address - turn on to display the address of the current vehicle location
- All - turn on to display the complete vehicle address
- Abbreviations - turn on to abbreviate address parameters (such as st., ave.)
Select the parameters to display in the address:
- Country
- Region
- City/town
- Street
- Building
- Zip code
Selection of a Period for Report Generation
For reports that displays the current state of the vehicle, period selection is not available.
In the “Reports” window select a period for report generation.
“Determine default time zone” - check the box to use your computer's time zone when generating the report. If the option is disabled, select the required time zone from the list:
If a selected period includes a period of blocking, the report will not be generated. Select another period for report generation.
In case VH data recalculation for the period of report generation is not finished, the report will display information on a period of the processed data included in the report:
To display a final report on all data of the period of report generation, wait for VH data recalculation to be completed and refresh the report.
Report Pin-Up
Select an object from the list for which it is required to generate report or change a period of report generation. If it is required, pin the report memorized.
User Reports
User reports are based on the standard reports with the possibility of displayed parameters setup.
Custom reports are located in the list of reports below the reports from which they were created.
To create a user report do the following:
- Select an object, for which it is required to create a user report
- Press “Add report” button and select a report
- Choose information to be displayed in the report. Press button “Save as”
The window will open in which it is required to enter a user report name:
Access Reports via a Link
The “Location”, “Track”, “SafeDrive: Violation Details”, “SafeDrive: Driver Rating” reports, as well as a workspace based on these reports can be accessed via a shared link without the need for authorization in Omnicomm Online.
To get link creation rights, contact the Omnicomm technical support team at [email protected].
Sharing a link with a user:
- Select a vehicle
- Select a time period for which you wish to build a report or workspace reports
- Click the “Add report” button and select a workspace, a “Track” or a “Location” report, “SafeDrive: Violation Details” or “SafeDrive: Driver Rating”
The program window will display the workspace or one of the reports. Right-click the workspace tab or the report name:
Select “Publiс access by the link” / “Create a link”:
A window will open:
“Link name” - enter the link name that will be displayed in the link menu.
“Link validity” - specify the date and time until which the link will be valid for viewing the reports.
In the “Data availability period” (except the Location report):
The period selection is not available for the Location report. The report is generated according to the latest relevant data of the vehicle.
“Relative” - select to count the time from the current moment.
- “In the last” - specify the time for which you want to generate reports
“Fixed” - select this option if the period of report generation is limited by calendar dates.
- “Allow to modify data period within the range” - check the box to allow changing the report period within the selected calendar dates
“Available reports” - workspace reports. Possible options: Track, Location, Fuel Volume, Refueling and Draining, Visiting the Geofences, MultiTank: Fuel volume in the tanks, SafeDrive: Violation Details, SafeDrive: Driver Rating.
Click “Save” to automatically save the report access link to the clipboard and display it in the “Report Link” field.
The created links will be saved and displayed in the “Publiс access by the link” menu.
To edit or delete a link, select it from the “Publiс access by the link” menu. You can edit the link parameters in the window that opens.