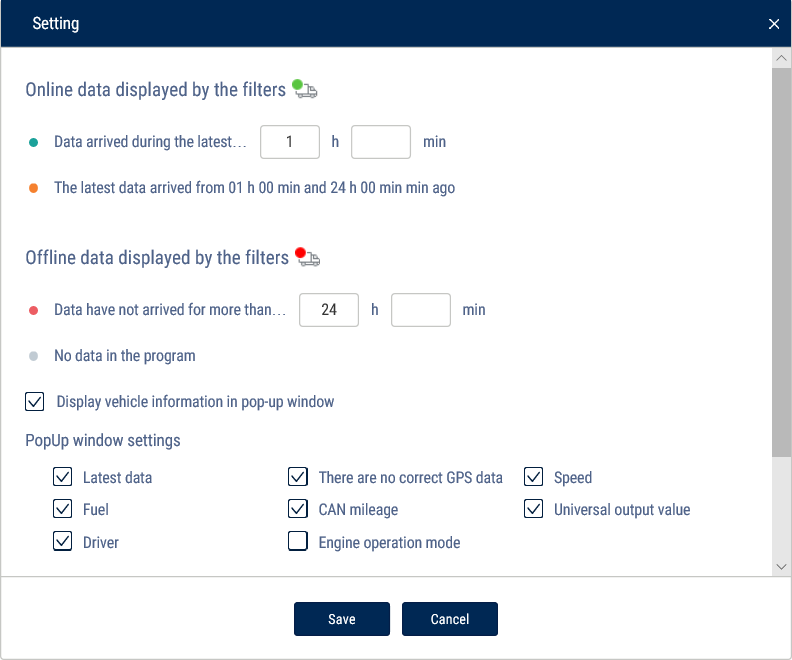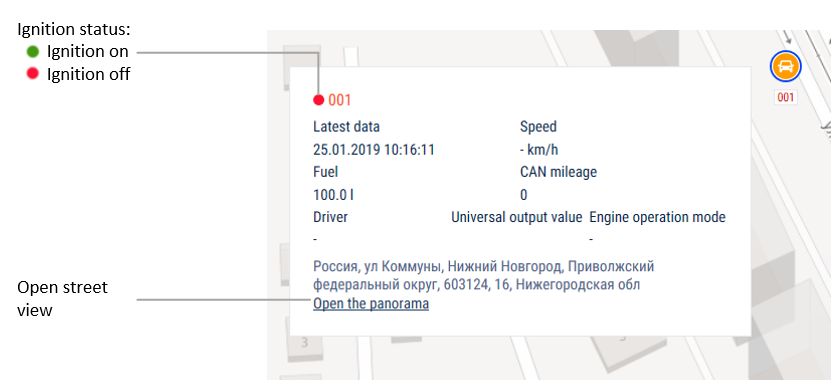Settings of Objects Tree
The objects tree displays the list of VH, drivers, geofences or routes.
Vehicles will be displayed according to the selected activity filter.
The object tree configuration allows set up the parameters of the activity filters and pop-up information about the vehicle in the vehicle object tree and cartographic reports.
Hover over any vehicle/group of vehicles or activity filter, right-click and select “Settings”.
In the “Online and Offline data displayed by the Filters” section:
Specify the time intervals for receiving data from the terminals according to which the vehicle's activity filters will operate
| Data arrived during the last | The marked vehicles' terminals transmitted data to Omnicomm Online within the set period of time |
| The latest data arrived for period | The marked vehicles' terminals transmitted data to Omnicomm Online within the time interval between the set values “Data arrived during the last”” and “Data have not arrived for more than” |
| Data have not arrived for more than | The marked vehicles' terminals have not transmitted data to Omnicomm Online beyond the set period of time |
| No data in the program | The marked vehicles' terminals have never transmitted any data to Omnicomm Online |
Setting of VH Pop-Up Information
Check the “Display vehicle information in pop-up window” box to display information on the vehicle in cartographic reports:
In the “Pop-Up Message Settings” section, select the information to display:
- Latest data - the date and time when the latest data was received from the vehicle are displayed in the “Location” report and in the vehicle tree. The date and time of the event are displayed in the “Track” report
- Correct GPS data absent – date and time when the latest valid GPS data was received. “GPS data not available from…” is displayed:
- if there is no valid GPS data for 60 seconds after the latest data was received (for the “Location” report and the vehicle tree)
- if the event point has invalid GPS data and the previous point has valid data (for the “Track” report)
- Speed - vehicle speed
- Fuel – fuel volume in the main and additional tank
- Total mileage as per CAN – total vehicle mileage according to CAN bus data
- Current auxiliary equipment readings - current value or status of the auxiliary equipment
- Driver – driver registered on the vehicle
- Engine operation mode - engine operation mode value. Possible values: idle operation or load. Displayed only in case of engine operation at the time when the pop-up information was generated.
In the “Setting up the address displaying” section, select:
- Display the address - turn on to display the address of the current vehicle location
- All - turn on to display the complete vehicle address
- Abbreviations - turn on to abbreviate address parameters (such as st., ave.)
Select the parameters to display in the address:
- Country
- Region
- City/town
- Street
- Building
- Zip code