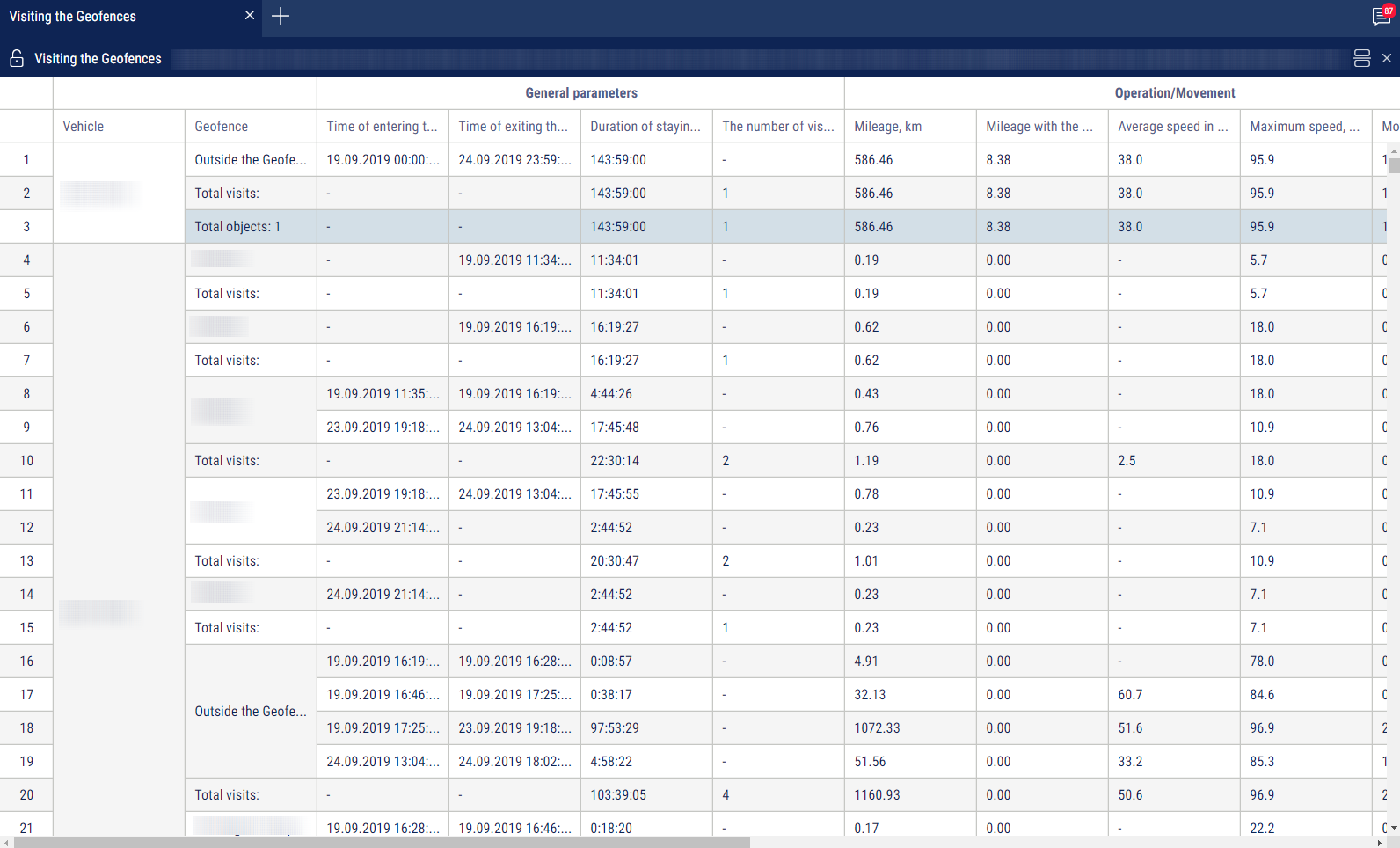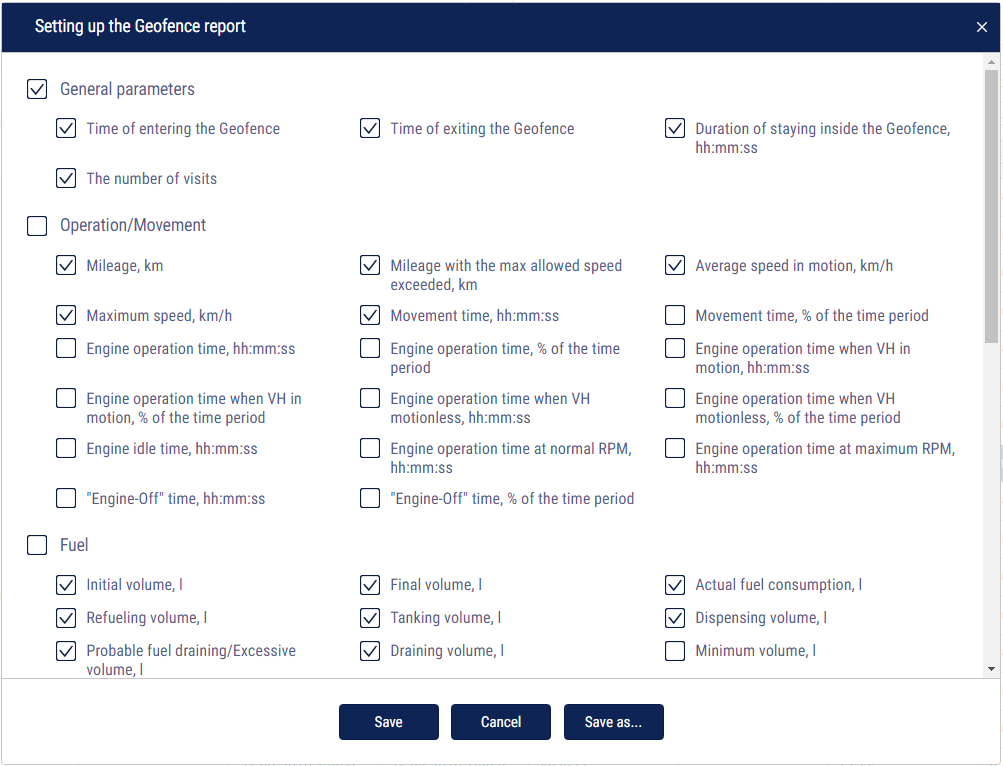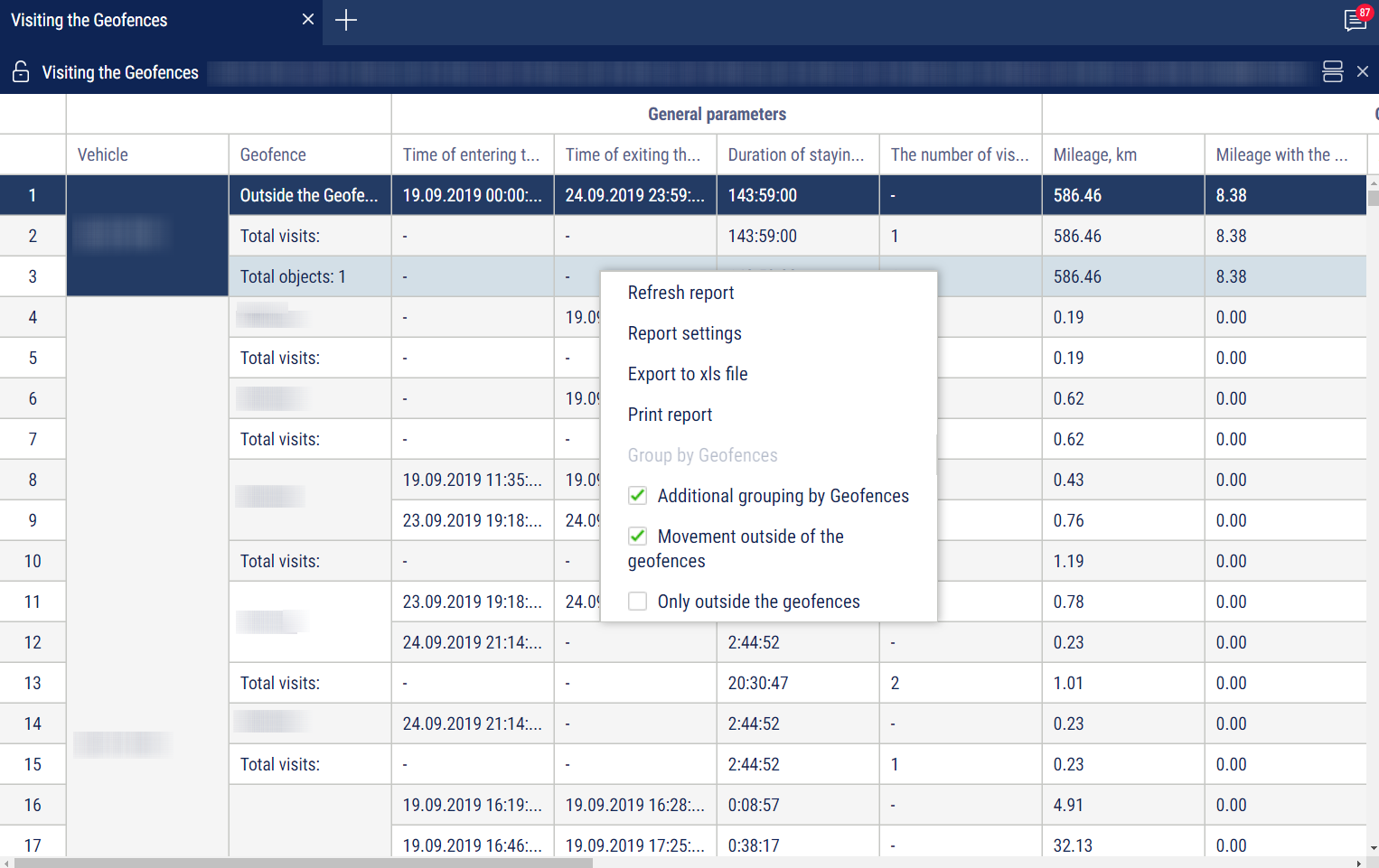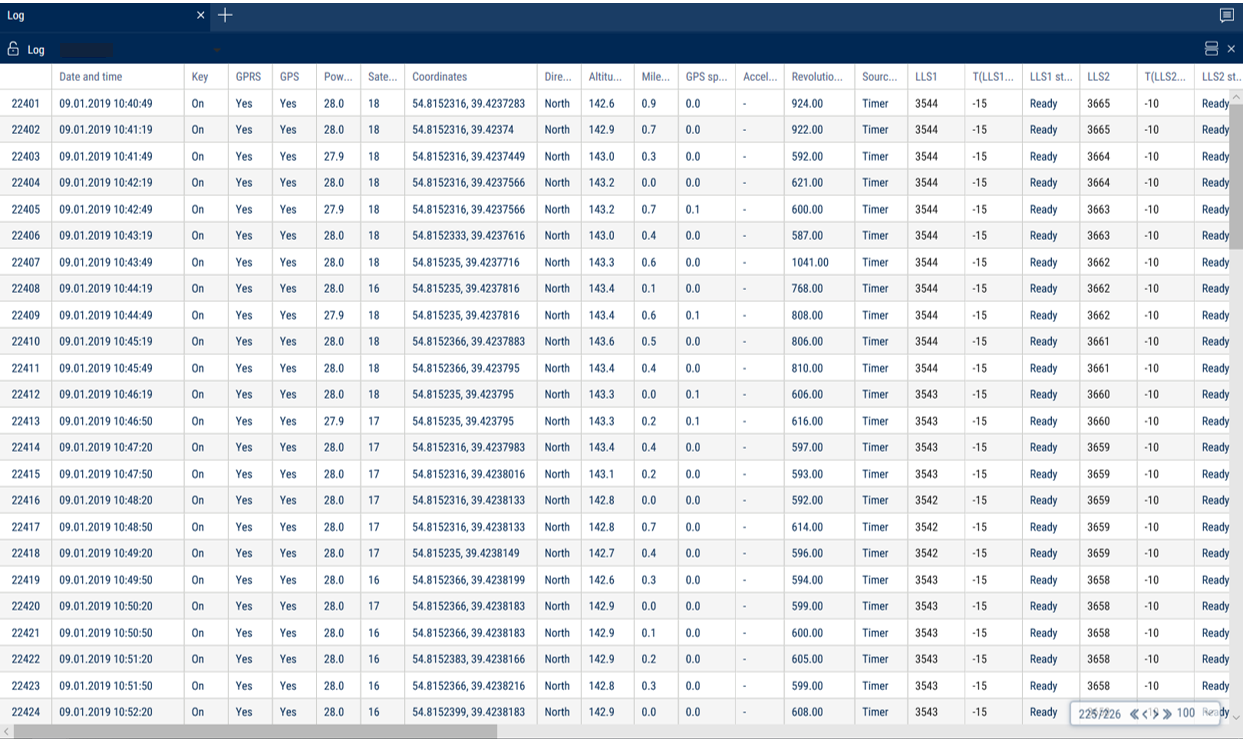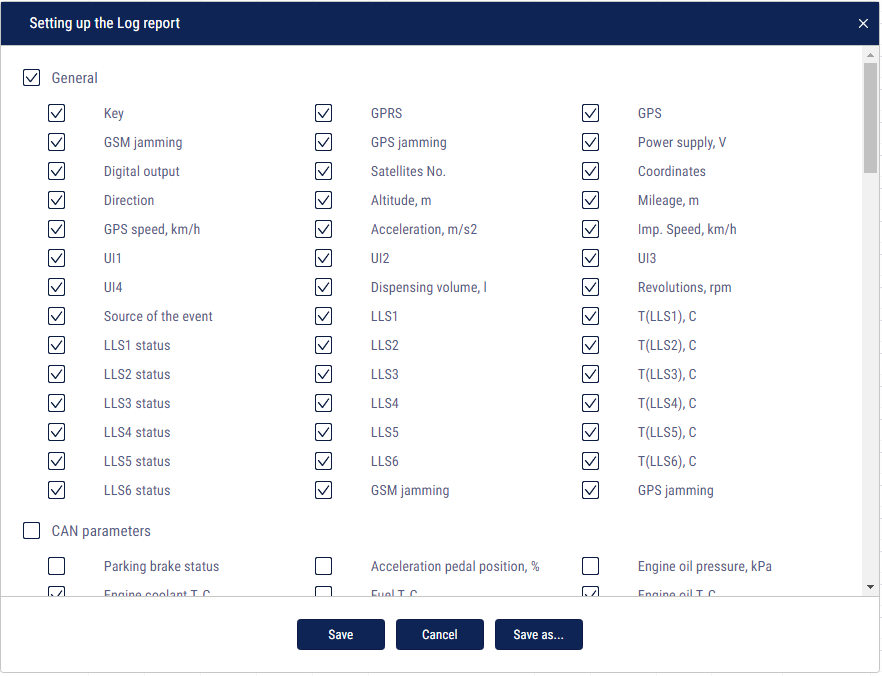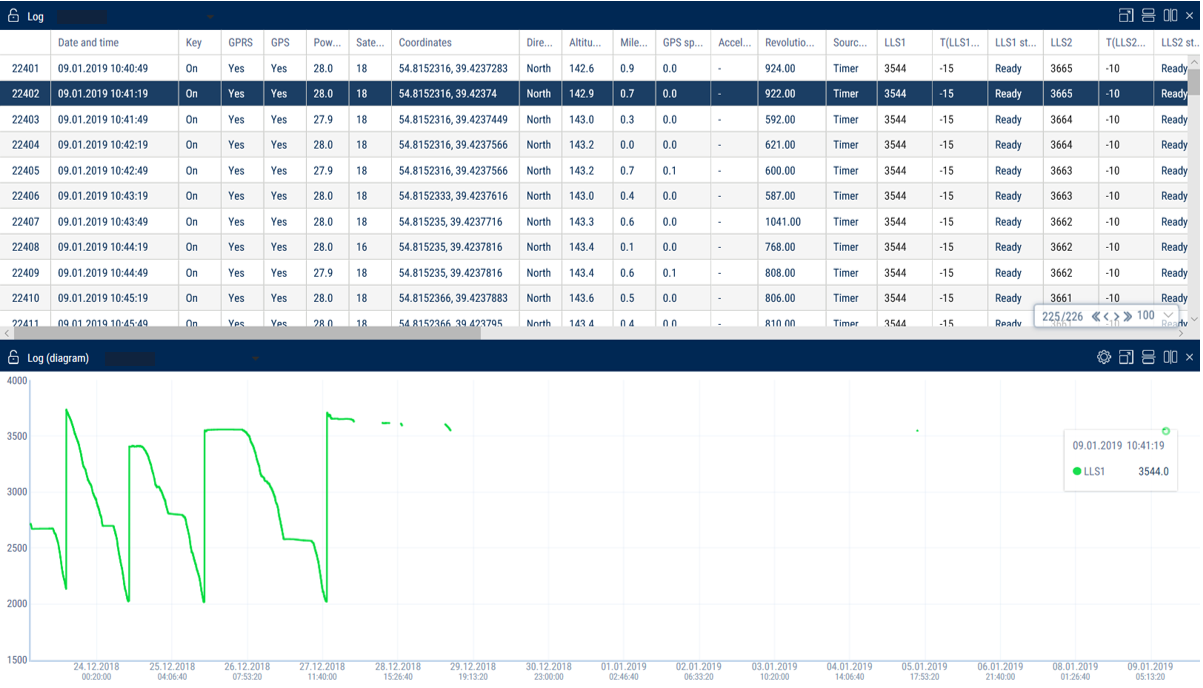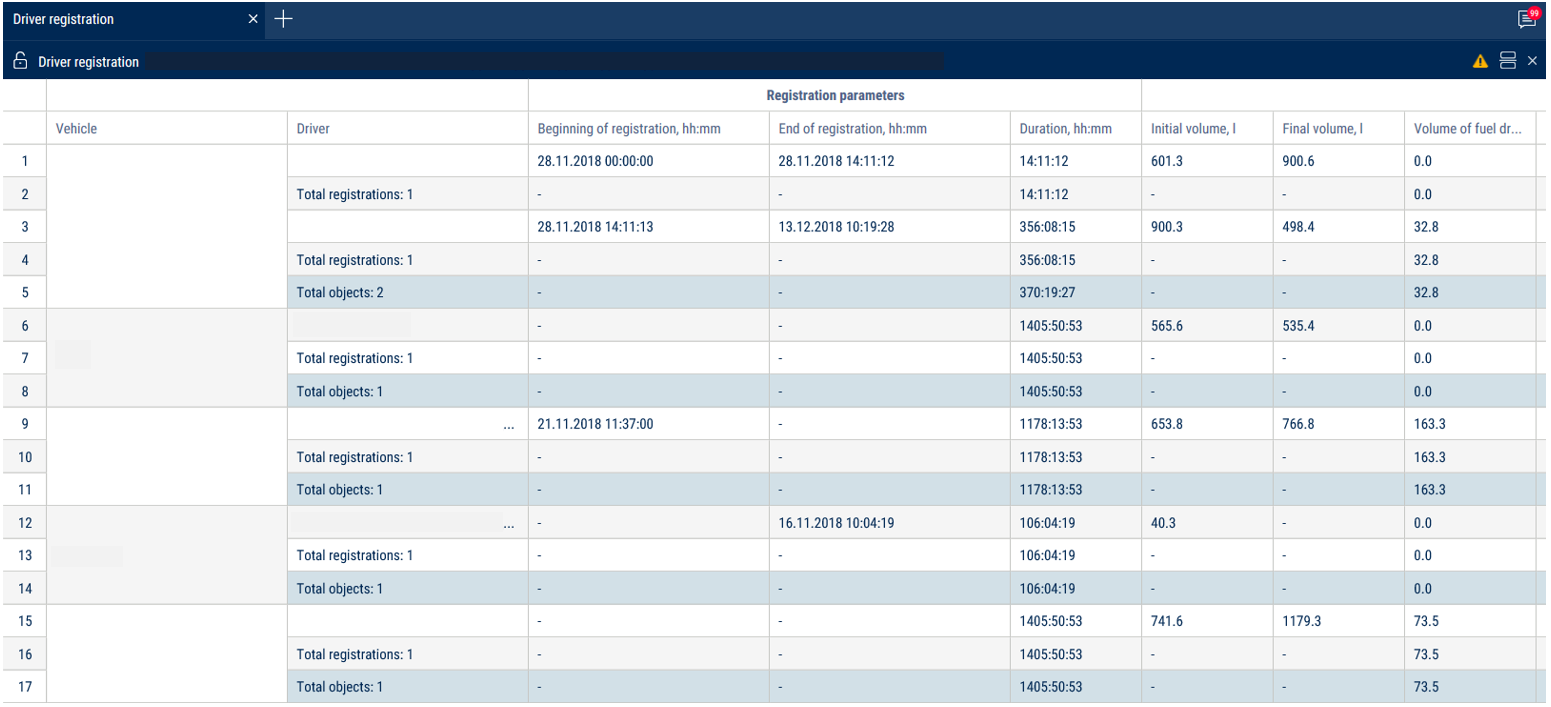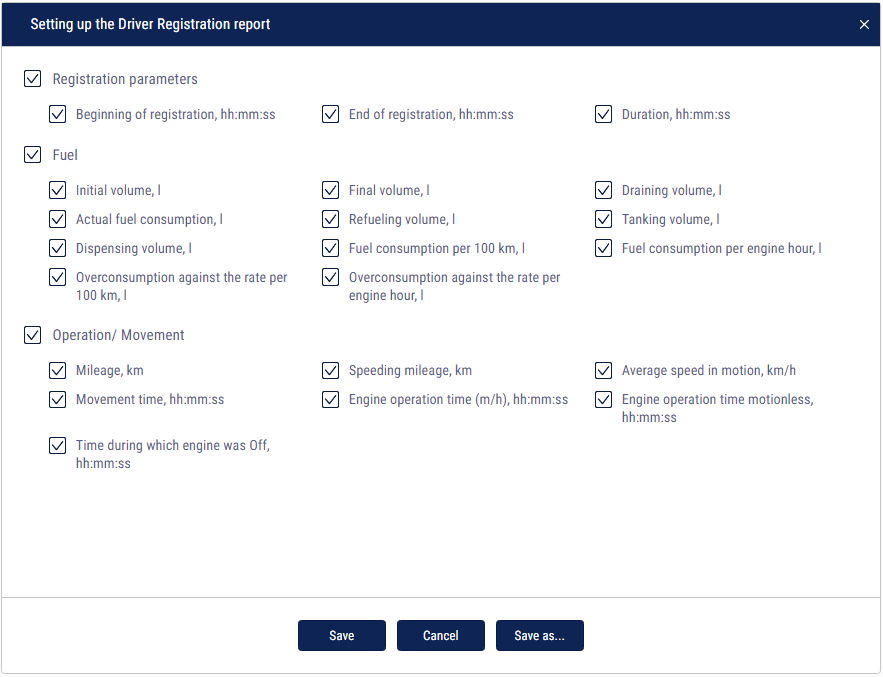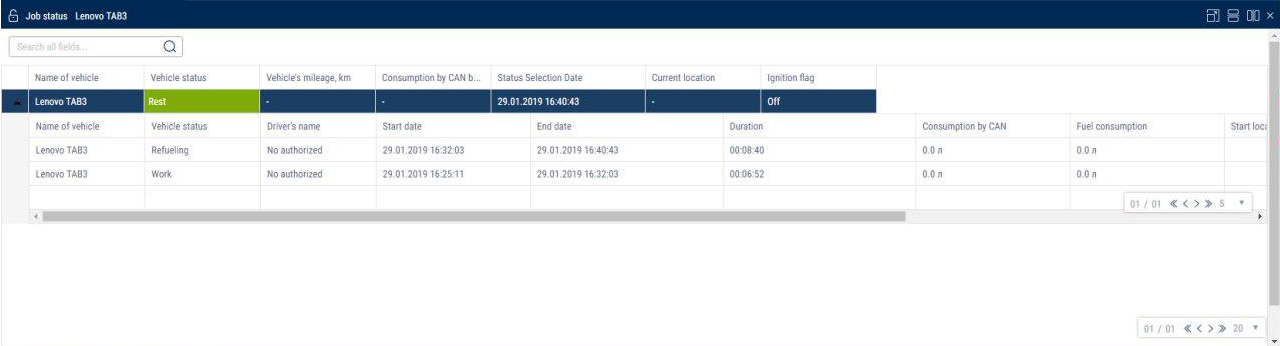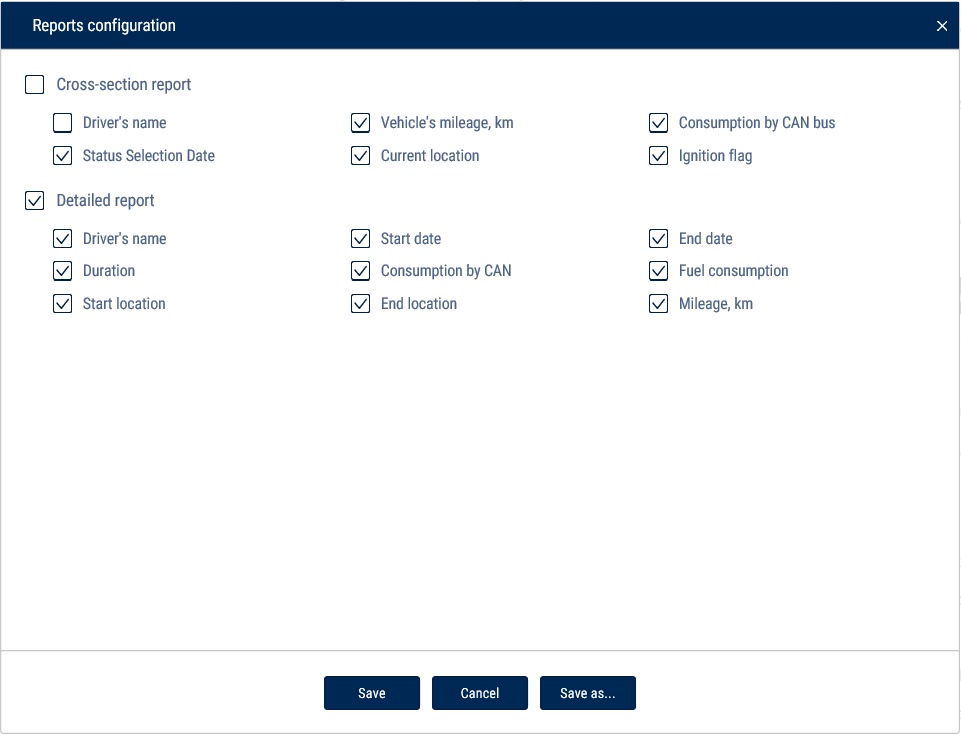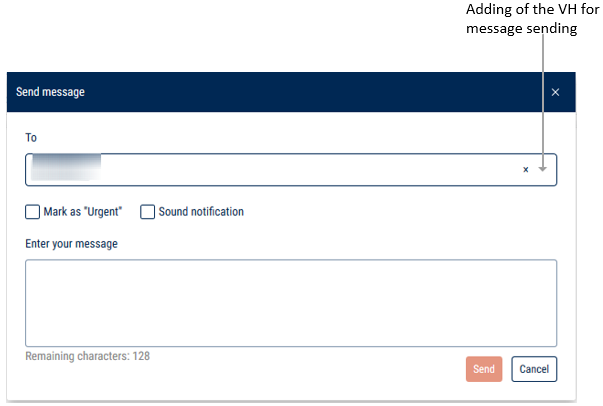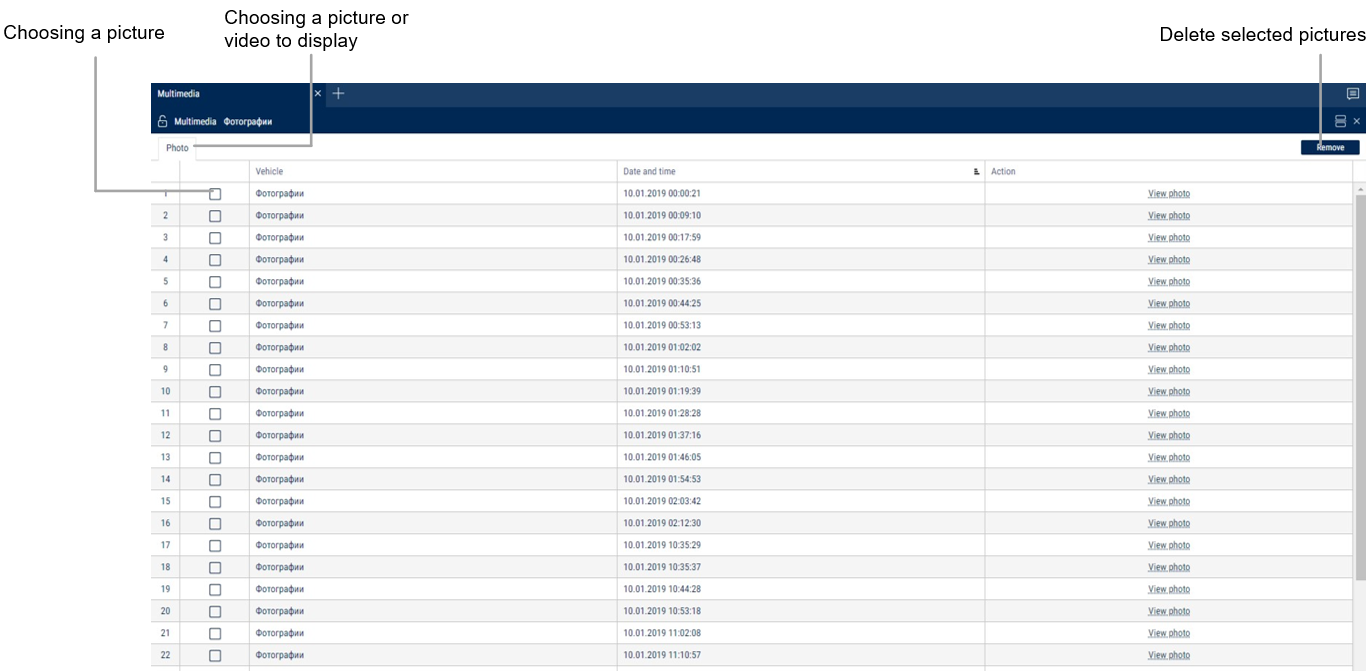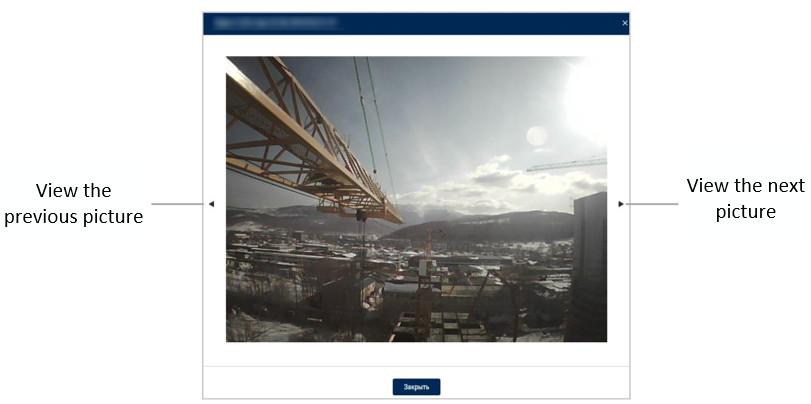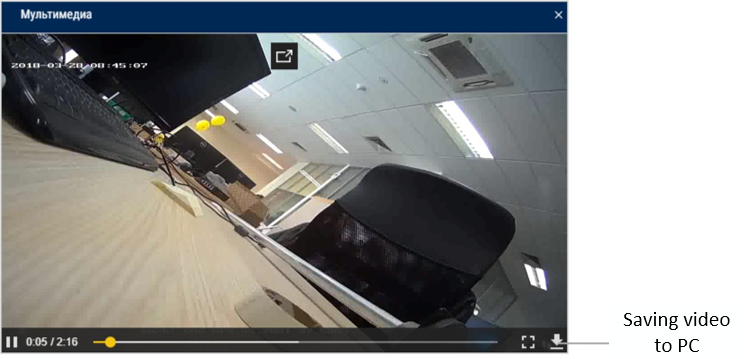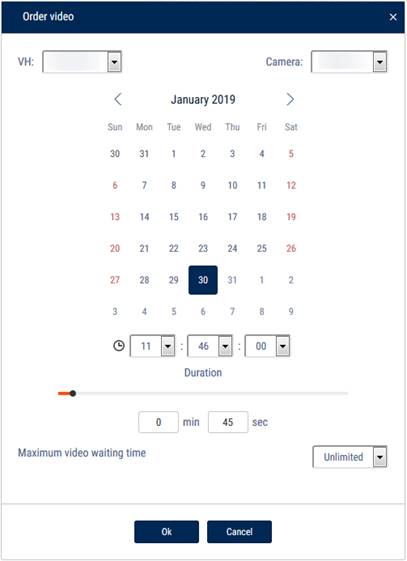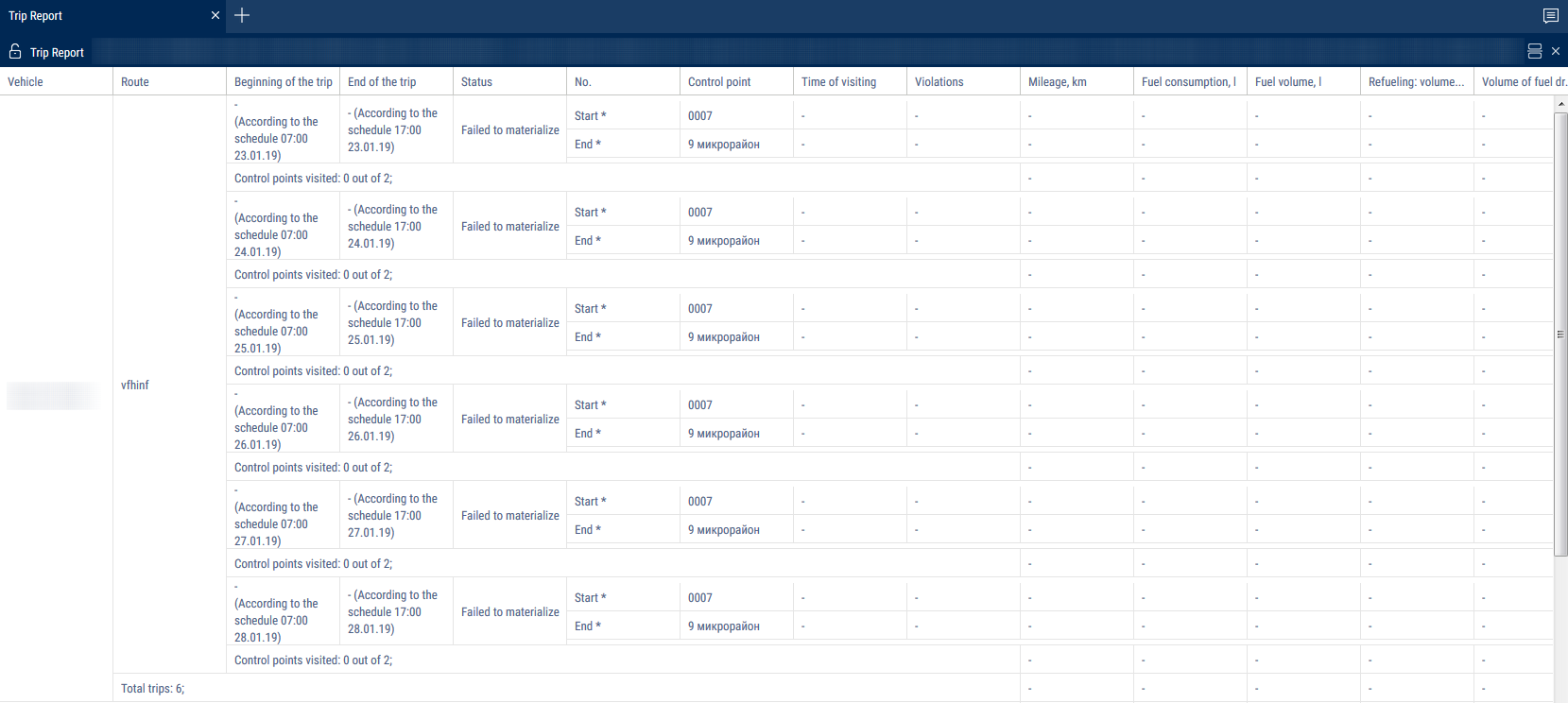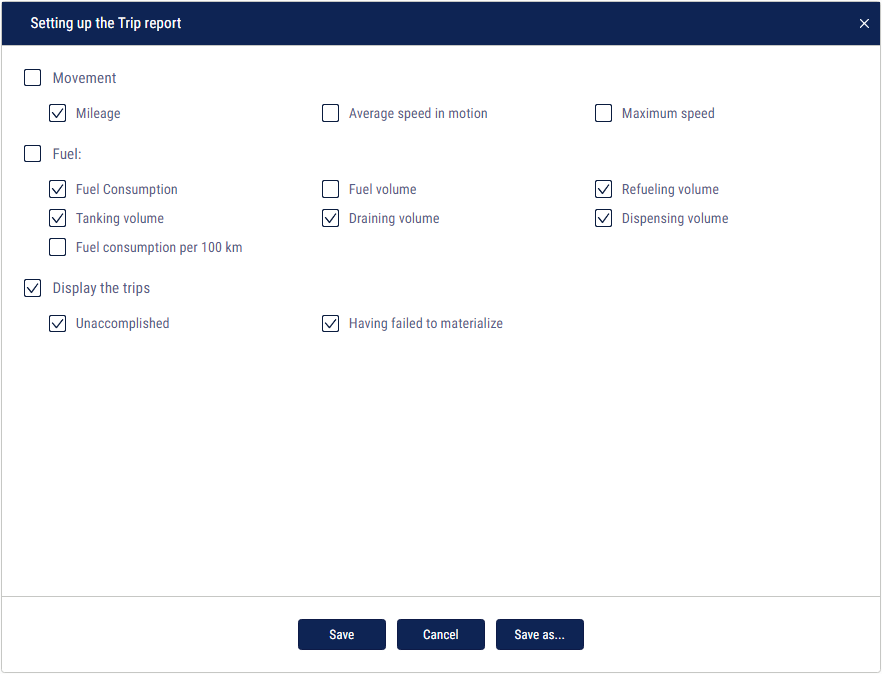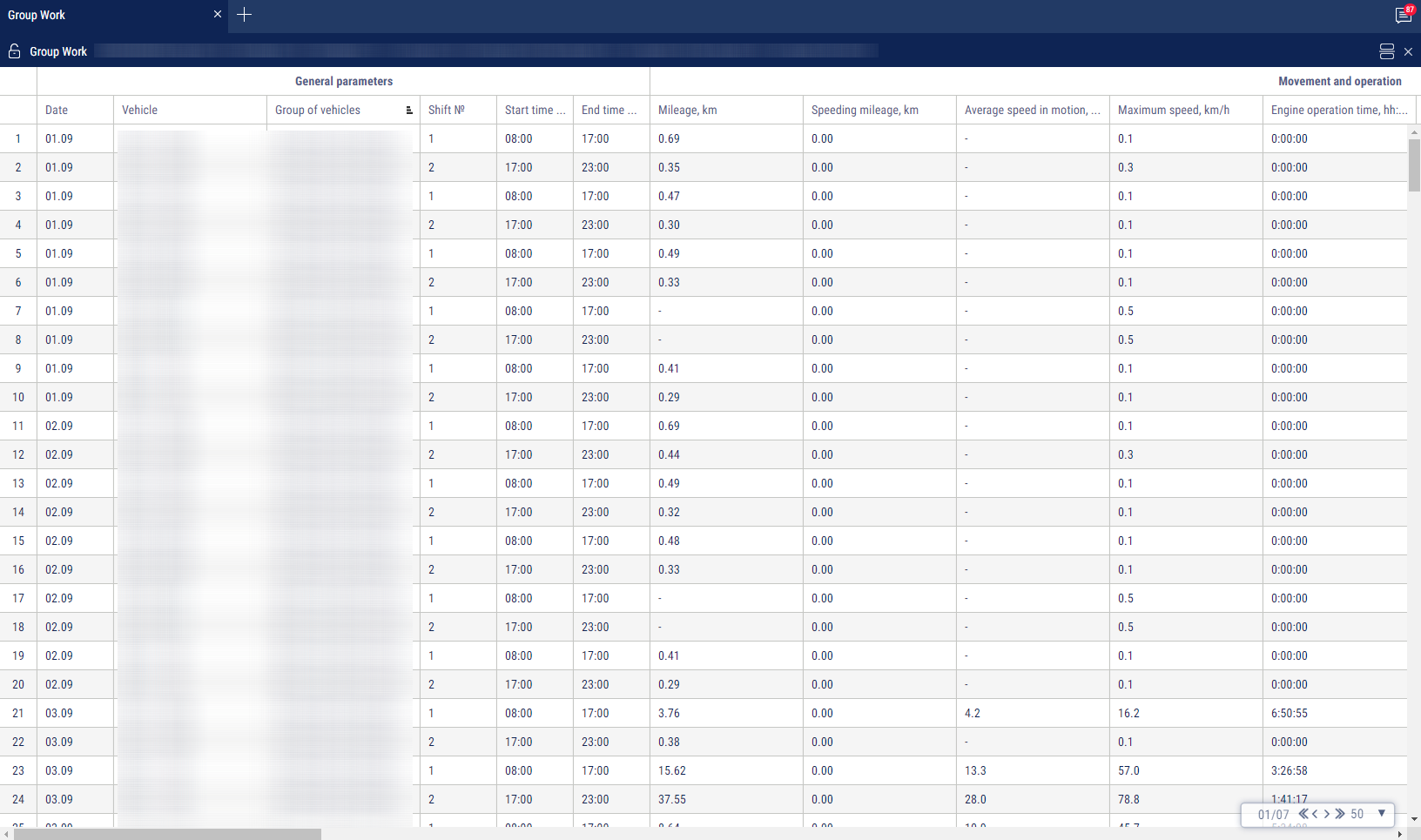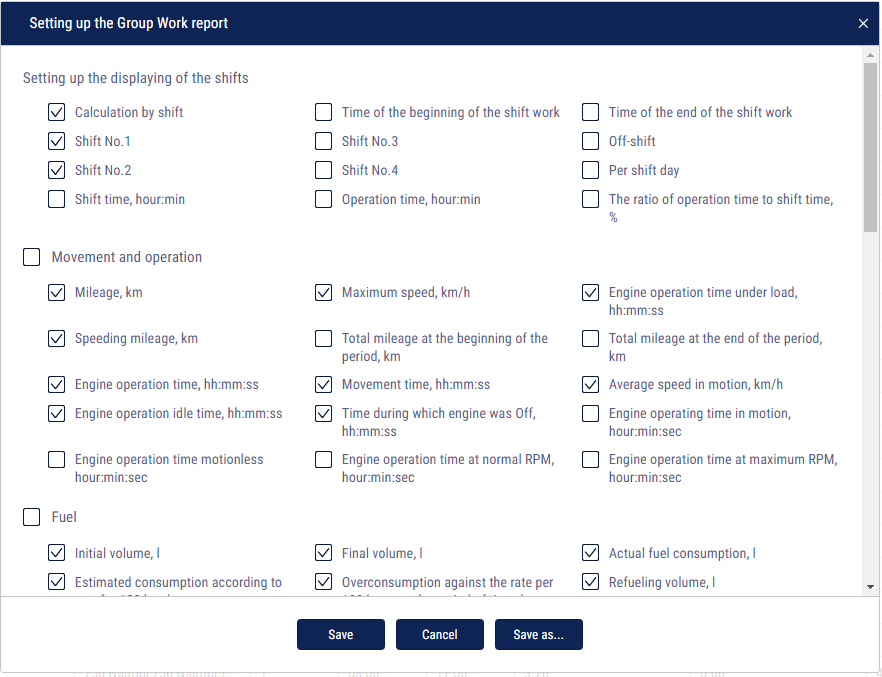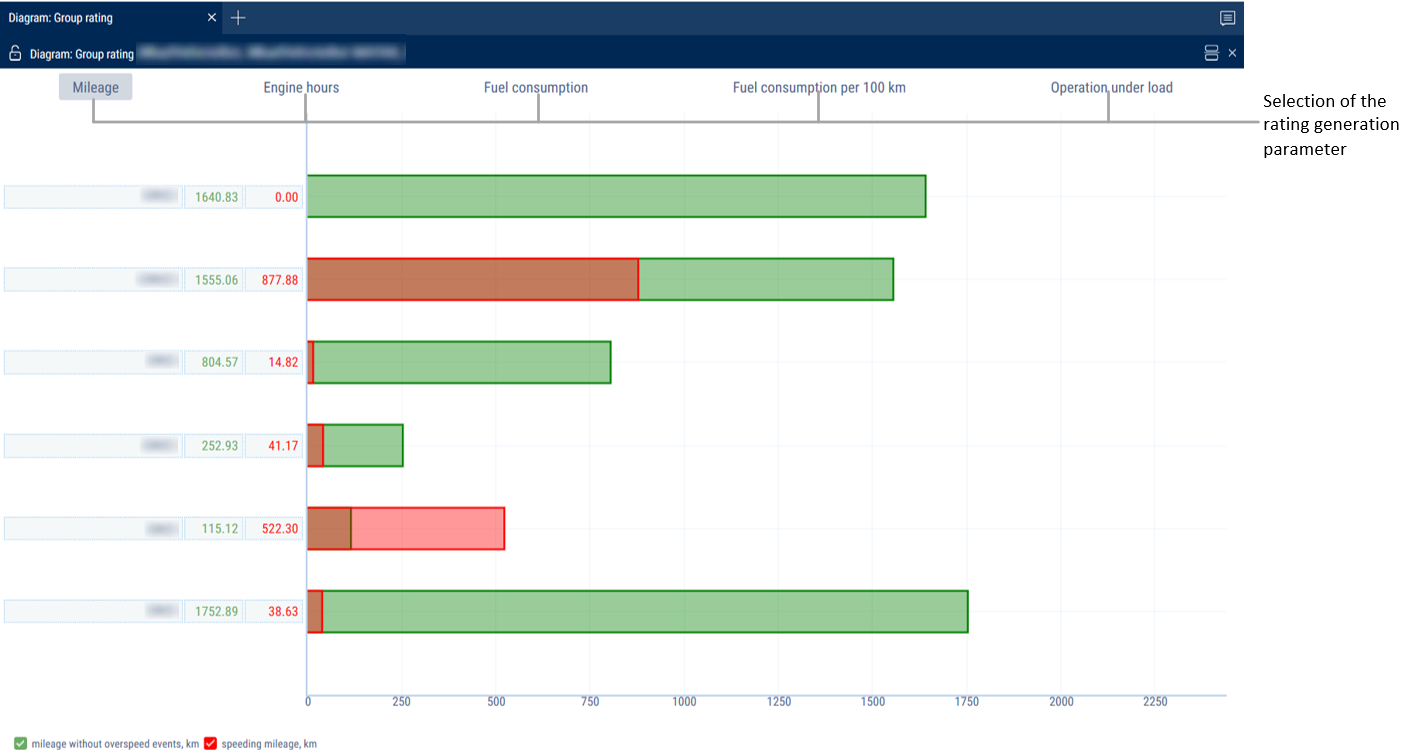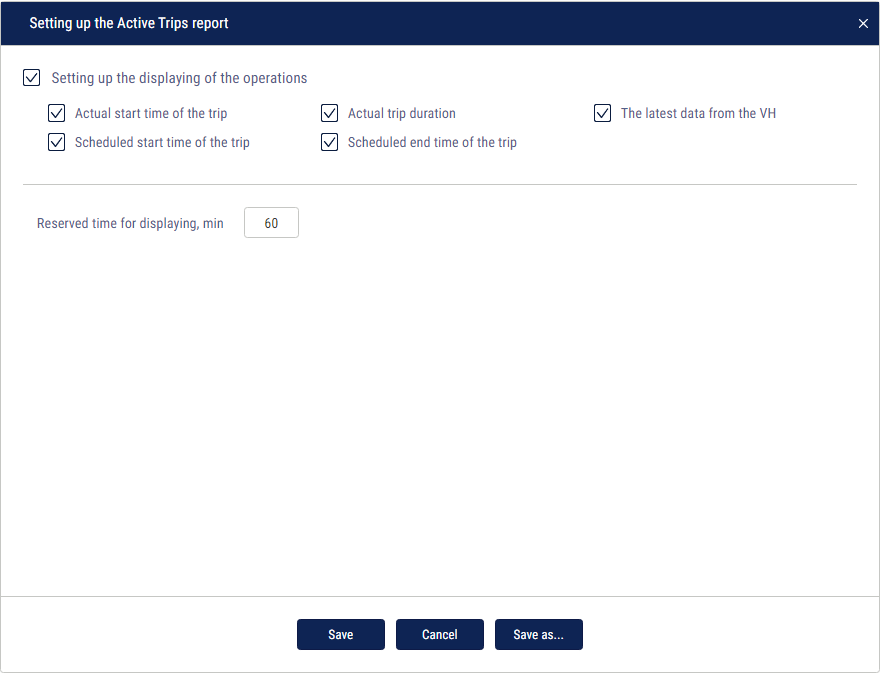Other
Current State
- Select the vehicles
- Press the “Add report” button and from the “Reports” list select “Current state”
The report contains the following information:
- Vehicle name
- Address - address of the last identified vehicle location
- Driver
- Main/additional fuel – fuel volume in the main and additional tanks
- Speed - current speed
- Latest data
- GPS - validity of the GPS data. Possible options: Correct, GPS data not available
- Current auxiliary equipment readings
- Total mileage as per CAN, km
The address format can be set up in the object tree (see Settings of objects tree).
Visiting the Geofences
- Select a vehicle or geofence
- Please select a period of time for report generation
- Press button “Add report” and select “Visiting the Geofences”
To select the information displayed in the report, right-click and select “Report settings”:
“Total values only” - if enabled, only the total values of parameters will be displayed in the report. The times of entering and leaving the geofence will not be displayed
“Group by the second column” - enables grouping by geofence name. When grouping by the second column is disabled, the items are grouped by the time of entering a geofence
“Movement outside of geofences” - enables displaying vehicle movement parameters outside of geofences
Right-click the mouse to enable the display of parameters outside geofences and additional grouping by geofences:
This report contains the following information on the VH:
- VH is a VH registration number or name
- Geofence is a geofence name
- Time of entering the geofence is date and time of entrace to thegeofence dd/mm/yyyy hh:mm
- Time of exiting the geofence is date and time of exit from the geofence of dd/mm/yyyy hh:mm
- Duration of staying inside the geofence, hh:mm
- Number of visits is a number VH geofence entries within the selected period of time
- Mileage, km is a mileage of the VH in the geofence
- Mileage with exceeding the maximum allowed speed, km - mileage exceeding the maximum allowed speed set in the vehicle profile
- Average speed in motion, (km/h) is an average VH motion speed in the geofence
- Movement time is time during which the VH was moving in the geofence, hh:mm:ss
- Downtime is time during which the VH's downtime was identified when the VH was in the geofence, hh:mm:ss
- Downtime, (hh: mm: ss) is time within a period which will be calculated using a formula:
“Downtime” = “time of operation under rated load” – “idle time within period” – “overultimate load time”
- General consumption, l is general consumption of the VH when the VH is in the geofence
- Volume of refueling, l is a volume of fuel refueled when the VH is in the geofence
- Volume of draining, l is volume of fuel drained when the VH is in the geofence
Calculation of the VH presence in the geofence:
− If at the period the VH was in the geofence, duration of the stay in the geofence shall be calculated from the period start and to the moment of escape from the geofence or end of period depending on which of these events took place earlier. I.e. if a moment of exit from the geofence is earlier than an end of period, the duration shall be calculated from the period start to the moment of exit from the geofence. In “Time of entrance to the geofence” field the dash “-” will be displayed.
− If at the period end the VH was in the geofence, duration of the stay in the geofence shall be calculated from the entry to the geofence or a period start depending on which of these events took place later and till the period end. If the moment of entry to the geofence is later, that the period start, duration of stay shall be calculated from the moment of entry to the geofence to the period end. In the field “Time of entry to the geofence” dash “-” shall be displayed.
− If the period end is greater than the current time, when calculating duration, the current time instead of period end shall be used.
- Treated area, ha
- Productivity, ha/hour
- Rated consumption, l/ha
Dynamic geofences can be created in the vehicle profile (see Omnicomm Online. Administration Guide. The "Profile editing" section).
Log
Report “Log” allows review of “raw” data received by Omnicomm Online from the terminals.
- Select a VH
- Select a period of time for report generation
Select information to be displayed in the report by pressing the right mouse button and choosing “Report settings”:
Exception - used for correct calculating the mileage and displaying the “Track” report if there are points with coordinate drift. Check the boxes in the “Exception” column in the rows where a coordinate drift was recorded. Right-click and select “Save exception”. The points will be excluded for all users with rights to the vehicle for which an exception is applied.
To remove an exception, uncheck the box and select “Save exceptions”.
This feature is only available to the users with the corresponding rights.
After the exception is applied, the system will automatically recalculate all reports.
Report contains the following information on the selected vehicle:
The “General” section:
- Date and time is date and time of the event
- Ignition is a state of ignition at the certain moment (On or Off)
- GPRS is presence or absence of GPRS at the given moment
- GPS is presence or absence of data from GPS at the given moment
- GPS / GPRS jamming - presence of GPS / GPRS jamming
- Number of satellites is a number of satellites based on which GPS data were determined at the given moment
- Coordinates are coordinates (latitude and longitude) of the vehicle location at the given moment, measured in degrees or message “Connection of on-board equipment” at the moment of connection of the terminal with the Communication server. If the number of satellites for coordinates determination is less than 4, coordinates are displayed grey
- Direction is direction of vehicle motion (N (North); NE (Northeast); E (East); SE (Southeast); S (South); SW (Southwest); W (West); NE (Northwest))
- Altitude, (m) is altitude of the VH above the sea level
- Mileage, (km) is path travelled by the car
- GPS speed, (km/h) is VH speed at the given moment determined by GPS
- Ipm. speed is a value of speed in kilometers per hour by the data from the regular meter or read from the CAN-bus depending on the speed input settings on Omnicomm Online software
- Acceleration (m/s2) is a value of VH acceleration
- Revolutions means level of revolutions per minute by data from tachometer or read from the CAN-bus depending from the settings on Omnicomm Configurator software
- ON voltage is voltage of VH onboard network (V). For Omnicomm Profi in case of operation from reserve battery, voltage of reserve battery (RB)
- Data on CAN-bus
- Values from four universal inputs
- “Volume of fuel dispensing”, (l) (for fuel tanker only) is volume of fuel dispensed through fuel nozzle
- “The source of event” is condition for creation of an event by the Terminal (turning point, timer)
The “Fuel” section:
- LLS1 status, LLS2 status, LLS3 status, LLS4 status, LLS5 status, LLS6 status:
− Ready, the sensor is connected and shows correct data
− No, the sensor is not connected or adaptive data collection in the Terminal is on
− Error, the sensor is connected, but shows incorrect data
− Not ready, the sensor is ready, but power supply to the sensor started less than 15 seconds ago
- LLS1 reading, (LLS2…6) reading – code, which is provided by LLS fuel level sensors from 1 to 6. In case if there is missing data in the calibration table the reading will be displayed as 0 in grey color
- LLS1 adjustment, (LLS2…6) set up – a coefficient of automatic adjustment of an Omnicomm LLS 5 fuel level sensor (from 1 to 6). In case if a model of fuel level sensor is different to that, it will be displayed as “- “
- LLS1 % deviation, (LLS2…6) % deviation – a change in fuel parameters for Omnicomm LLS 5 fuel level sensor (from 1 to 6). If a model of fuel level sensor is different to that, it will be displayed as “- “
- T (LLS1), T (LLS2), T (LLS3), T (LLS4), T (LLS5), T (LLS6) is temperature (C°) output from the first to the sixth sensor of LLS fuel level sensor. If there is no calibration table for the sensor, “0” is displayed grey
The “CAN parameters” section:
- Parking brake status
- Accelerator pedal position, %
- Engine oil pressure, kPa
- Engine coolant temperature, °C
- Fuel temperature, °C
- Engine oil temperature, °C
- Daily fuel consumption, l
- Instantaneous fuel economy, km/l
- Engine RPM
- Daily mileage, km
- Total mileage, km
- Total time of engine operation, h
- Overall fuel consumption, l
- Position of the service brake pedal
- Clutch pedal position
- Cruise Control status
- Axle load, kg
- Status of the service brake pedal
- Status of the clutch pedal
- Mileage before the next maintenance, km
- Engine operation time before the next Maintenance, h
- Instantaneous speed, km/h
- Doors status
- Seatbelts status
- CAN rpm
- OBDII. Mileage after error reset, km
- OBDII. Time after error reset, h
- OBDII. Fuel level, %
- OBDII. VIN (VH Identification number)
- OBDII. Check Engine error
The “Video OKO” section:
This section will be displayed only for Omnicomm OKO 3.0 video terminals.
- Loss of 1,2,3,4 camera signal – loss of camera signal. Possible options: Signal is lost/no
- Camera (1,2,3,4) recording – video recording. Possible options: Video recording/ Video recording disabled
- Connecting SDCARD 1, 2 to DVR – Installed SD cards 1,2 in the video terminal. Possible options: Yes/ No.
- Volume of SDCARD 1,2, GB – memory capacity of SD cards in the video terminal
- Free on SDCARD 1,2, GB (%) – empty memory on the SD cards
- DVR is connected to the server – video terminal connection status to the server. Possible options: Yes/ No
- Time of DVR event – the time period of a recorded event
- DVR error –video terminal errors
The “iQFreeze” section:
- CHU temperature
- Refrigerator temperature in section 2
- Refrigerator temperature in section 3
- Set-point temperature
- Set-point temperature 2
- Set-point temperature 3
- Ambient temperature
- Coolant temperature
- Engine rpm
- Compressor configuration
- System status
- Door status
- Battery voltage
- Battery current
- Operating hours from the engine
- Operating hours from the onboard network
- Unit serial number
- Trailer serial number
- Number of errors
- Code of the most critical error
- Code of 2nd, 3rd, 4th, 5th, 6th most critical errors
- IQFreeze serial number
- IQFreeze firmware version
- IQFreeze Bluetooth name
- Unit type
- Connection to CHU
- Digital inputs No.1, No.2
The “Temperature sensor i-wire” section:
- Temperature sensor i-wire
The “Tire Pressure Monitoring” section:
- Wheel number: current pressure, kPa
- Wheel number: current temperature, °C
- Wheel number: wheel sensor connection status
- Wheel number: sensor battery charge
- Wheel number: message sending reason. Possible values: recurrent sending, air leakage, rapid air leakage, tire re-inflated
The “Safe Driving” section:
- Violation source
- Speed threshold, km/h
- RPM threshold, rpm
- Acceleration threshold, m/s2
- Lateral acceleration threshold, m/s2
- Braking acceleration threshold, m/s2
- Vertical acceleration threshold, m/s2
- Acceleration along the X-axis, m/s2
- Acceleration along the Y-axis, m/s2
- Acceleration along the Z-axis, m/s2
- Accelerometer status
“Technical parameters operation displaying” - check the box to display the technical operation parameters (e.g. load on the ALM axis). Also, to display the axis load, it is necessary to adjust the settings in the vehicle profile, see Profile editing
The “GenComm generators” section:
- Oil pressure, kPa
- Coolant temperature, °C
- Voltage of the charging generator, V
- Frequency of the output voltage, Hz
- L1, L2, L3 voltage, V
- L1-L2, L2-L3, L1-L3 line voltages, V
- L1, L2, L3 currents, A
- L1, L2, L3 active power, W
- L1, L2, L3 total powers, kVA
- L1, L2, L3 reactive power, kvar
- Power factor
- Motor hours
- Total energy generated, kW⋅h
- Fuel volume, %
- Charge current, A
- Battery voltage, V
- Revolutions, rpm
- Diesel status
- Status of the diesel-driven generator set
Optional parameters:
- FLS PMP-201, Struna+
The “Setting up the address displaying” section:
In order to enable the “Setting up the address displaying” section you have to file the request through Omnicomm Technical Support ([email protected]).
- Display the address - turn on to display the address of the current vehicle location
- All - turn on to display the complete vehicle address
- Abbreviations - turn on to abbreviate address parameters (such as st., ave.)
Select the parameters to display in the address:
- Country
- Region
- City/town
- Street
- Building
- Zip code
To change the width of a column, select the border of the column and drag it while holding the left button of the mouse.
Display parameters as a graph
- Select a column with a parameter
- Right-click and select “Display as a graph”
When a point is selected on the graph, the corresponding row in the “Log” report is automatically highlighted.
Hiding rows with parameter values that are equal to zero or missing
- Select a column that contains rows with valid and missing parameter values
- Right-click and select “Hide rows with empty cells”
- Rows with missing values will be hidden in the report. To show rows again, right-click and select “Reset all filters”.
Let's take the column with the parameter “oil pressure in the engine” as an example.
To hide the empty cells:
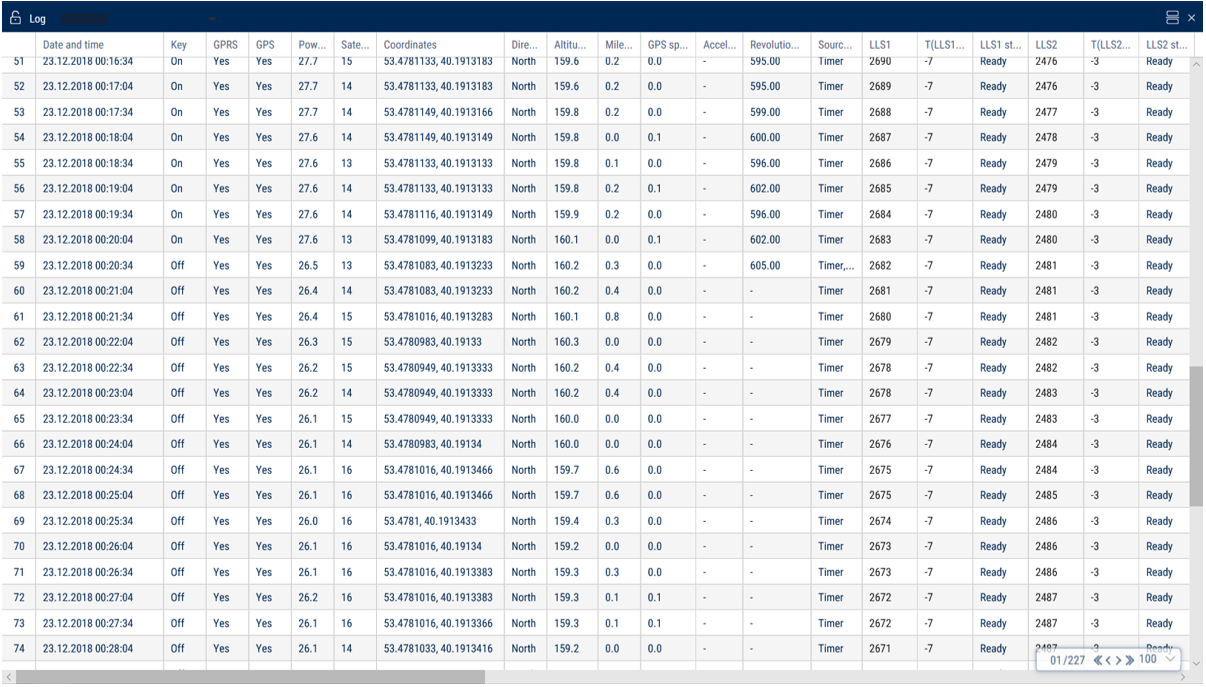 After the empty cells have been hidden:
After the empty cells have been hidden:
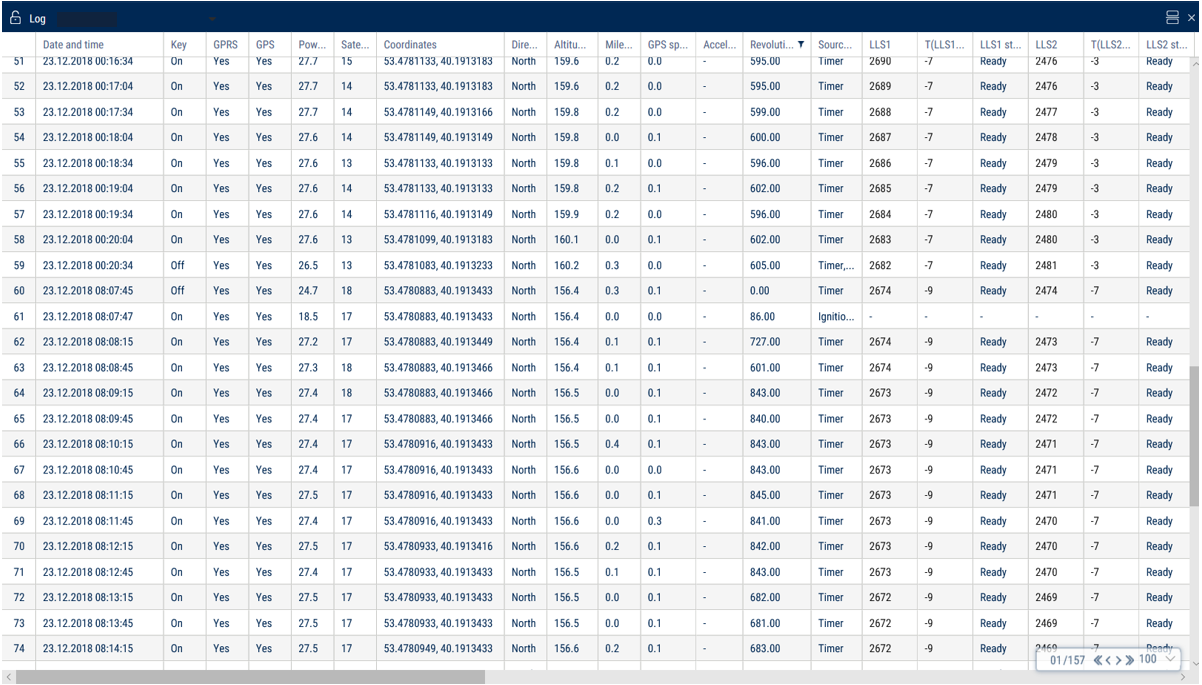
Parameters for which the option of hiding rows does not apply:
- Row number
- Date and time
- Ignition key position
- GSM connection
- GPS data validity
- Digital output status
- Event source
- Sensor level code
- Sensor temperature
- Sensor readiness
- Coordinates
- GPS speed
- Pulse speed
- Dispensed fuel volume
- Power
- Battery charge percentage
- Direction
- Number of satellites
- Height
- Mileage
- UI1…UI4
- OBDII. Mileage after error reset, km
- OBDII. Time after error reset, h
- OBDII. Fuel level, %
- OBDII. VIN (VH Identification number)
- OBDII. Check Engine error
Drivers Registration
- Select a vehicle or a driver
- Please select a period of time for report generation
- Press “Add report button” and select “Driver registration”
To set up the report, press the right mouse button and select “Report settings”:
This report contains the following information:
- VH name is a registration number of name the VH
- Driver, last name and first name of the driver assigned to VH
- Start of registration is date and time of the driver assignment to the VH. If “-” is specified, assignment of the driver to this VH was performed before the selected period of the report generation
- End of registration is date and time of the driver deassignment from the VH. If “-” is specified, deassigment of the driver from the VH is scheduled later than end of the selected period of report generation
- Duration, hh: mm: ss is duration of driver assignment to the VH within the selected period
- Initial volume, (l)
- Final volume, (l)
- Actual consumption during the period, (l)
- Refueling volume, (l)
- Draining volume, (l)
- Consumption per 100 km, (l)
Description of the fuel parameters calculation is given in the Appendix.
Job Status
- Select the vehicle or the driver
- Select the time period for report generation
- Press the “Add report” button and select “Job status”
Possible status values:
To select the information displayed in the report, right-click and select “Report settings”:
The “Cross-section report” section - information at the current time:
- Driver's name - the name of the driver registered at the identification
- Consumption by CAN
- Vehicle's mileage (CAN), km
- Status Selection Date
- Current location
- Ignition flag
- Key - ignition key status Possible values: on, off
The “Detailed Report” section - information about the statuses for the period of report generation:
- Driver's name
- Start date
- End date
- Status duration
- Consumption by CAN, l
- Fuel consumption, l
- Status start location
- Status end location
- Mileage at the beginning of status activation
- Mileage at status expiry
- Status expiry date
- Vehicle's mileage (CAN), km
- Mileage during the period of status activation according to GPS, km
To send a message to drivers:
- Select a vehicle
- Right-click and select “Send a message to the driver”. Maximum message length: 128 characters.
If necessary, you can select multiple vehicles to simultaneously send them the message.
Multimedia
- Select one or several VH
- Select a period of time
- Press “Add report” button and select “Multimedia”
- Open the “Pictures” and “Video” tab
Choosing a picture:
To save a picture, right-click and select “Save image as”.
When choosing videos:
The report contains the following information:
- Vehicle - the name of the vehicle
- Channel name - the name of the camera with which the video was recorded.
- Action - actions that can be performed with the video clip. Possible values:
- Watch - play the video
- Delete - delete the video
- Cancel - cancel video order
- Restart - order the video again after canceling or after an error
- Video clip start and end time
- Task status. Possible values:
- Completed - the video has been uploaded to Omnicomm Online
- In progress - the video is being uploaded
- In progress Terminal turned off – waiting for terminal to be turned on for a video upload
- In progress Error found – waiting for an error fix in order to proceed with a video upload
- In progress Download pending – a preparation for video download
- In progress Downloading – video is being downloaded
- Canceled - the video order has been canceled
- Cancelled due to daily limit reached – automatically cancelled request since daily limit of 300 downloads was reached
- Error - an error occurred when processing the video Possible errors:
- Task timeout
- No video available for the selected period of time
- A task with these parameters has been created before
- No task order has been found
- Conversion error. 5 attempts (video conversion error)
- Video terminal not found
- Video terminal not available (no connection with the terminal)
- Profile settings error
- No space on disk (there is not enough space on the disk and the old data deletion option is turned off)
- Initiator. Possible values:
- User - the video was uploaded upon user order
- Event - the video upload was triggered by an event
To play the video click “Watch”:
To order video click the “Order video” button. A window will open:
Vehicle - select the vehicle
Camera - select the name of the camera connected to the selected vehicle
Select the date and time of the video clip to upload.
Duration - select the duration of the video clip. Possible values - from 30 sec to 10 min.
Maximum video waiting time. Possible options:
- Limited - specify the time after which the video download task will be automatically canceled
- Unlimited - the video downloading task will wait for the execution for an unlimited amount of time
To automatically order a video in Omnicomm Online by event, configure it in the “Administration”/“Rules for automatic creation of a task” section.
Photographs are related to “Track” report. When opening two reports and selecting “Photographs” line of the report the place on the map where the photographs were taken is highlighted automatically and a help message with information on VH is displayed (dates, time, VH speed, address, mileage and state of ignition).
The report does not display automatic tasks for video download with an “Error” status. To display them, right-click and select “Show hidden tasks”.
Trip Report
- Select a vehicle or a route
- Select the time period for report generation
- Press the “Add report” button and select “Trip report”
To select the information displayed in the report, right-click and select “Report settings”:
“Vehicle name or Route” - one or more vehicles, or one or more routes, for which the report has been generated.
“Trip start (hh:mm DD.MM.YY)” - the date and time when the vehicle leaves the geofence of the start of the route and the planned departure time specified in the trip schedule settings. If the actual time has not been determined and the scheduled time of departure has not been specified in the trip schedule settings, “-” is displayed.
“End of the trip (hh:mm DD.MM.YY)” - the date and time of the actual completion of the trip and/or the scheduled time of the end of the trip if the time of departure and the time between control points is specified in the settings. If the actual time has not been determined and the scheduled time of the end of the trip has not been specified, “-” is displayed.
“Status” - the current trip status. Possible values:
- “In progress” - the vehicle left the geofence of the start of the route and the trip has not been completed
- “Completed” - the vehicle entered the geofence of the route end
- “Terminated because the maximum duration of route control has expired” - the trip was terminated automatically after the maximum duration of route control specified in the route settings has run out
- “Force stopped” - terminated by pressing the button in the “Active trips” report
- “Not carried out” - the vehicle did not leave the geofence of the start of the route at the schedule departure time, taking into account the allowed deviation
“Control point no.” - sequence number of the control point specified in the route settings. The control points are listed in the order they were visited. The missed control points are displayed at the bottom of the list.
“Control point name” - name of the geofence defining the control point.
“Visiting time (DD.MM.YYYY hh:mm)” - the time of entering the geofence, which defines the control point.
“Violations” - violations which took place while visiting control points if the control of visits or of the order of control points is enabled in the route settings or if the vehicle has gone beyond the geofence delimiting the route.
If a violation occurred while visiting the control point, the corresponding row is highlighted in red. If no violations occurred while visiting control points, “-” is displayed. Possible violation values:
- “Late/Early”
- “Missed control points”
- “Wrong order of control points”
“Mileage” - mileage over the period of time between adjacent control points. For the starting point of the trip “-” is displayed.
Total value for all vehicles (if the report is generated for selected vehicles) - the value of the fuel volume at the time of the last control point visit.
Total value for all routes (if the report is generated for selected routes) “-” is displayed.
“Volume of fuel tanking, l (for vehicles)” - the total volume of fuel refilled for the period of time between adjacent control points.
Total value for the trip – the total of all values of the volume of refilled fuel at all control points of the trip.
Total value for all trips – the total of all values of the volume of refilled fuel for all trips.
Total value for all vehicles or routes – the total of all values of the volume of refilled fuel for all vehicle's or route's trips.
“Volume of fuel tanking, l (for fuel tankers)” - the total volume of tanking for the period of time between adjacent control points.
Total value for the trip – the total of all values of the volume of filled fuel for all control points of the trip.
Total value for all trips – the total of all values of the volume of filled fuel for all trips.
Total value for all vehicles or routes – the total of all values of the volume of filled fuel for all vehicle's or route's trips.
“Volume of fuel draining, l” - the total volume of drained fuel for the period of time between adjacent control points.
Total value for the trip – the total of all values of the volume of drained fuel at all control points of the trip.
Total value for all trips – the total of all values of the volume of drained fuel for all trips.
Total value for all vehicles or routes – the total of all values of the volume of drained fuel for all vehicle's or route's trips.
“Volume of duel dispensing, l (for refuelers)” - the total volume of dispensed fuel for the period of time between adjacent control points.
Total value for the trip – the total volume of dispensed fuel at all control points of the trip.
Total value for all trips – the total volume of dispensed fuel for all trips.
Total value for all vehicles or routes – the total volume of dispensed fuel for all vehicle's or route's trips.
“Consumption per 100 km, l (for vehicles)” - consumption per 100 km for the period between adjacent control points.
Total value for the trip – the total of all values of fuel consumption per 100 km at all control points of the trip.
Total value for all trips – the total of all values of fuel consumption per 100 km for all trips.
Total value for all vehicles or routes – the total of all fuel consumption per 100 km for all vehicle's or route's trips.
Group Work
- Select one or several VH or drivers
- Select a period of time for report generation
- Press “Add report” button and select “Group work”
Set up the shifts schedule by pressing the right mouse button and selecting “Shifts setup”. The window will open, in which you will see a line with schedule to be added.
In the fields “1 Shift's start”, “2 Shift's start”, “3 Shift's start”, “4 Shift's start” enter the time in hh:mm format, from which the start of the first, second, third and fourth shifts will be accounted.
In the fields “1 Shift's end“, “2 Shift's end”, “3 Shift's end”, “4 Shift's end enter” the time in hh:mm format starting from which the end of shift will be accounted.
In column “Current” select the checkbox. Press “Save” button.
Select the information to be displayed in the report by pressing the right mouse button and choosing “Report settings”:
In the “Setting up the displaying of the shifts” section:
- Calculation by shifts
- Start of work during a shift
- End of work during a shift
- Shift no. 1, 2, 3, 4
- Off-shift
- Per shift day
- Shift time, hour:min
- Operation time, hour:min
- The ratio of operation time to shift time, %
In the “Movement and Operation” section:
- Mileage, km
- Mileage with speeding, km
- Engine operation time, hh:mm:ss
- Time of idle engine operation, hh:mm:ss
- Time of engine operation without movement, hh:mm:ss
- Maximum speed, km/h
- Mileage at the beginning of the period, km
- Mileage at the end of the period
- Time of movement, hh:mm:ss
- Time with engine turned off, hh:mm:ss
- Time of engine operation at regular rpm, hh:mm:ss
- Time of engine operation under load, hh:mm:ss
- Average speed in movement, km/h
- Time of engine operation at maximum rpm, hh:mm:ss
In the “Fuel” (main tank) section:
- Initial volume, l
- Final volume, l
- Actual fuel consumption, l
- Estimated consumption rate per 100 km, l
- Overconsumption against the rate per 100 km, l
- Refueling volume, l
- Draining volume, l
- Tanking volume, l
- Dispensing volume, l
- Actual consumption per 100 km, l
- Actual consumption per engine hour, l
- Actual consumption per hour of engine operation, l
- Overconsumption against the rate per 1 hour of engine operation, l
- Actual consumption per hour of engine operation in motion, l
- Actual consumption per hour of engine operation when VH is motionless, l
- Probable draining / Excess, l
- Minimum volume, l
- Maximum volume, l
- Actual consumption per 100 km in motion, l
- Actual consumption in motion, l
- Actual consumption without movement, l
- Consumption rate per 100 km, l
- Deviation from the rate per 100 km, l
- Actual consumption during the time of engine operation, l
- Fuel consumption rate per hour of engine operation
- Estimated consumption by rate per hour of engine operation, l
- Deviation from the rate per hour of engine operation, %
In the “Fuel” (additional tank) section:
- Initial volume, l
- Final volume, l
- Actual consumption, l
- Refueling volume, l
- Draining volume, l
- Minimum volume, l
- Maximum volume, l
- Actual consumption per 100 km, l
In the “Auxiliary Equipment operation” section:
- Maximum value during the period
- Minimum value during the period
- Total value during the period
- Mileage when VH's auxiliary equipment is On, km
- Time of operation, hour:min:sec
- Idle time, hour:min:sec
- Time of operation above the allowable value
- Time of operation below the allowable value
- Consumption with auxiliary equipment turned on, l
- Consumption with auxiliary equipment turned on per motor hour, l
- Consumption with auxiliary equipment turned on per 100 km, l
In the “Meter readings (CAN bus data)” section:
- Engine hour meter reading, hour:min
- Fuel consumption meter reading, l
- Reading of CAN odometer at the beginning of the period/shift, km
- Reading of CAN odometer at the end of the period/shift, km
In the “Meter readings before maintenance (CAN bus data)” section:
- Mileage before Maintenance service, km
- Engine hours before Maintenance service, hour
In the “CAN data during the report period” section:
- Mileage, km
- Engine hours, hour:min
- Fuel consumption, l
“Report Object Groups” - enable to display the names of groups that the vehicles belong to.
Group Ratings
This report allows you to group vehicle ratings by the following parameters: Mileage / Engine hours / Fuel consumption / Fuel consumption per 100 km / Operation under load
- Select several VH
- Select the time period for report generation
- Press the “Add report” button and select “Diagram: Group ratings”
- Select a parameter to build a rating
The following color-coding is used in the report:
- Green - the vehicle operation does not exceed the parameter limit
- Red - the vehicle operation exceeds the parameter limit
Active Trips
This report displays the current status of the trips. Active trips are those that have not been completed at the time when the report was generated or completed no later than the time specified in the report settings.
- Select one or more vehicles or drivers
- Select the time period for report generation
- Press the “Add report” button and select “Active trips”
To select the information displayed in the report, right-click and select “Report settings”:
“Additional display time, min” - the time after the trip is completed, during which the trip is still displayed in the report.
The report contains the following information:
“Route” - name of the route
“Vehicle” - name or registration number of the vehicle
“Scheduled start time of the trip” - the date and time when the vehicle leaves the geofence of the start of the route, specified in the trip schedule settings
“Actual start time of the trip” - the date and time when the vehicle actually left the geofence of the start of the route
“Actual trip duration” - the actual duration of the trip calculated in one of the following ways:
- If the trip has not been completed, the actual duration is equal to the current time minus the actual trip start time
- If the trip was completed, the actual duration is equal to the time when the trip was completed minus the actual trip start time:
“Scheduled end of the trip” - date and time when the vehicle enters the geofence of the end of the route. It is calculated in one of the following ways:
- If in the route settings for the geofence of the end of the route, the “time from the beginning of the route” is set and the “scheduled time of departure” is set in the trip schedule:
“Scheduled end of the trip” = “Scheduled time of departure” + “Time from the start of the route in the geofence of the end of the route”.
- If in the route settings for the geofence of the end of the route, the “time from the beginning of the route” is set and the “scheduled time of departure” is not set in the trip schedule:
“Scheduled end of the trip” = “Actual start of the trip” + “Time from the start of the route”
- If in the route settings for the geofence of the end of the route, the “time from the beginning of the route” is not set and the “scheduled time of departure” and the “actual start of the trip” have not been set in the trip schedule: The “Scheduled end of the trip” is displayed as “-”.
“Latest data from the vehicle” - date and time when the latest data was received from the vehicle completing the trip.
“Date and time of the last event” - date and time of the last events for the active trips.
“Last event” and “Event parameters” contain brief information on the status of the active trip. Possible events:
- “Waiting for departure” is recorded under the following conditions:
- “scheduled time of departure” is set in the trip settings
- the current time is more than the “Scheduled time of departure” - “Allowable deviation from the scheduled time of departure”
- the “Trip started” event was not recorded and the maximum time of route control has not expired
- “Trip started” is registered when the vehicle leaves the geofence of the start of the route. If “Scheduled time of departure” and “Allowable deviation from the scheduled time” are set in the trip settings, the “Delay” parameter is displayed with the number of minutes.
- “Control point visited” is recorded when the vehicle visits a control point. Event parameters:
- If “Scheduled departure time” and “Allowable deviation from the scheduled time” are specified in the settings of the route control point, the “Late/Early” parameter will be displayed with the number of minutes
- If the vehicle missed one or more control points, the “Previous missed control points” parameter is displayed
- If the vehicle visited all control points of the route but the order of control points set in the route settings was violated, the “Wrong order of control points” parameter is displayed
- “Trip completed” is recorded only if the vehicle entered the geofence of the end of the route or the maximum allowable time for completing the trip set in the route settings has expired. Possible parameters:
- If the control points order is enabled and the scheduled time of departure is specified in the route settings, the “Late/Early” parameter is displayed with the number of minutes
- If the control points order is enabled in the route settings and violations in the order of control points have been recorded, the “Missed control points” parameter is displayed with the names of the control points
- “Trip force stopped” is recorded when the trip was terminated using the “Force stop” button in the “Active trips” report
- “Trip not carried out” is recorded if the vehicle did not leave the geofence of the start of the route at the scheduled departure time, taking into account the allowable deviation from the scheduled departure