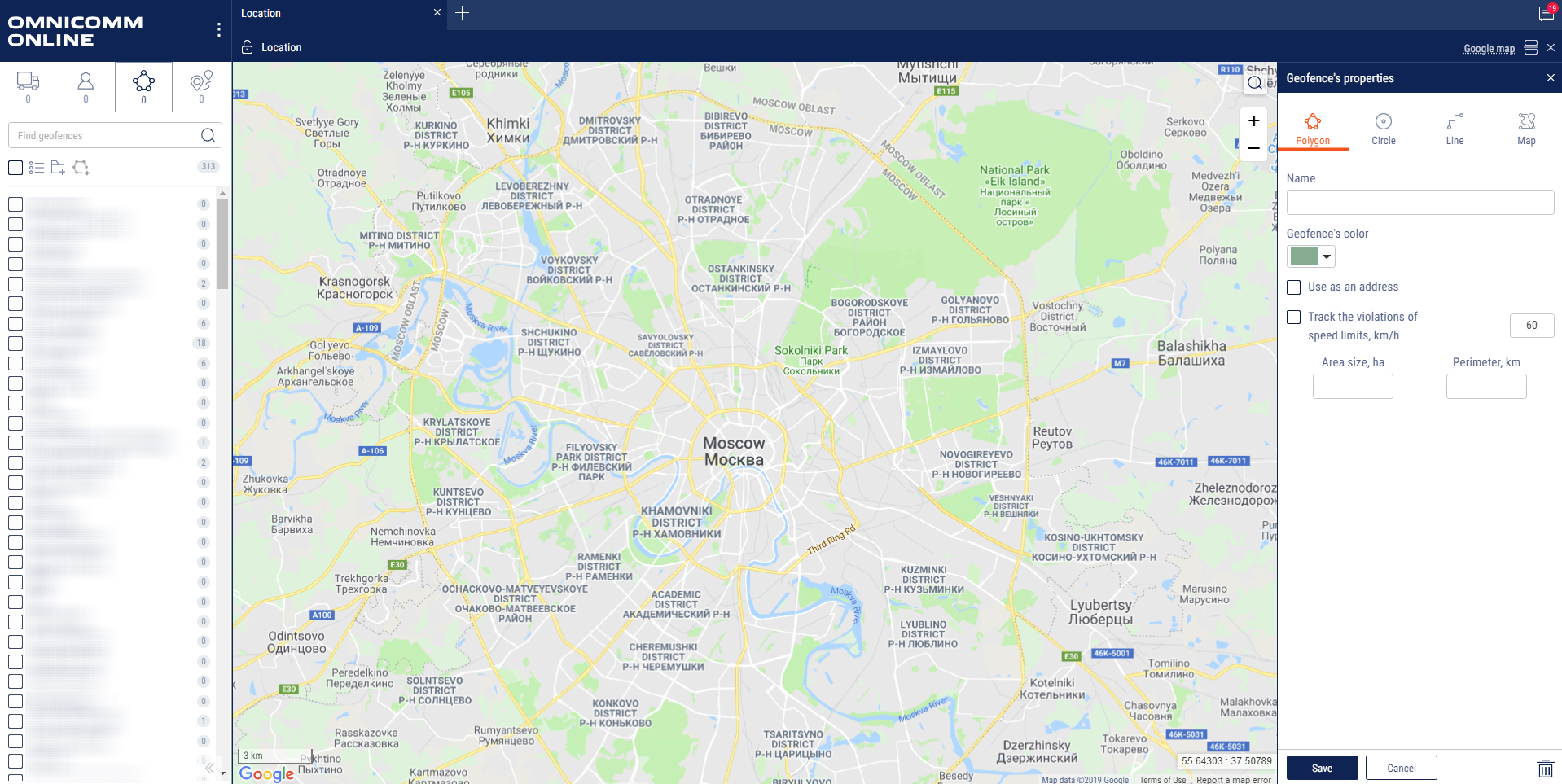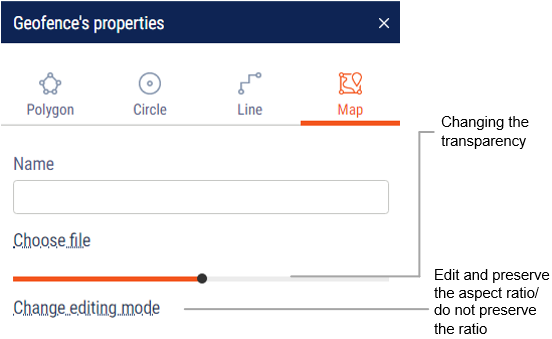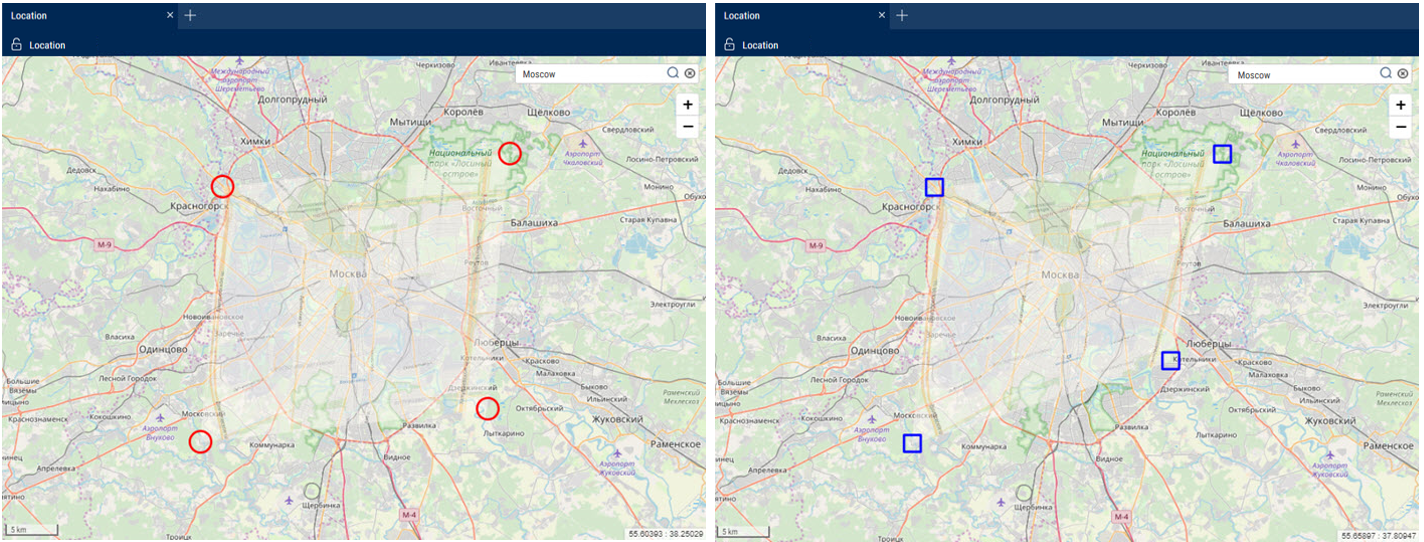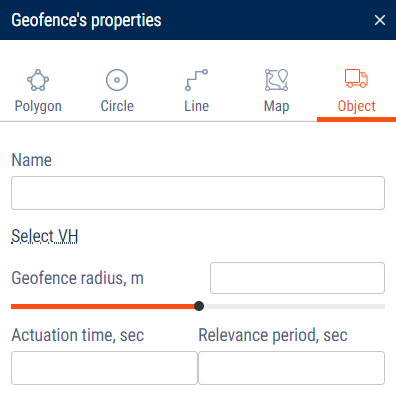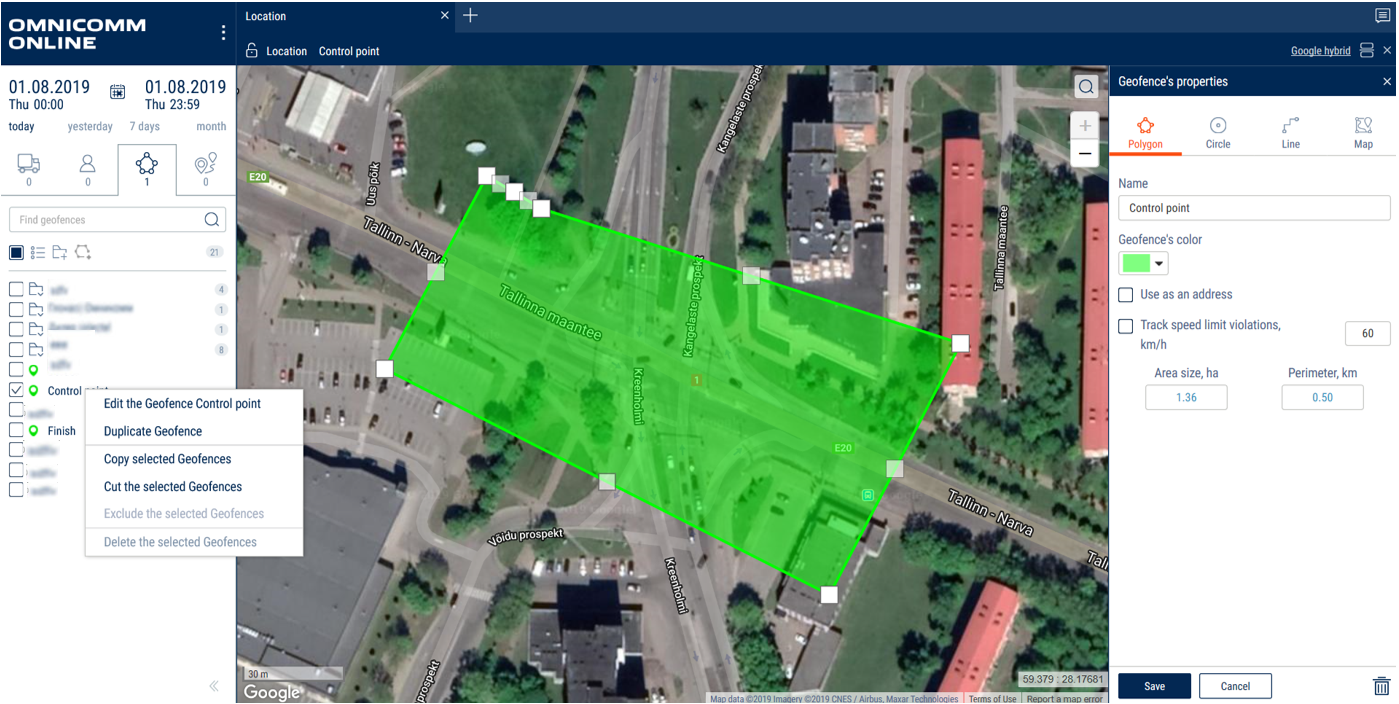Geofences
Geofences data processing is performed with reference to user. Therefore, Omnicomm Online is going to process only entries and exits of VH from geofences owned by the client. The user with a dealer account can only view “Geofences” report against the geofences and client's VH.
Creation of the Geofences can be performed from the “Geofences” section and “Track” and “Location” reports. Dynamic geofences can be created in the vehicle profile (see Omnicomm Online. Administration Guide. The "Profile editing" section)
In the “Geofences” section![]() in the root catalogue press to create geofences
in the root catalogue press to create geofences![]() :
:
In the “Geofences properties” section:
Select the shape to be drawn around the geofence. Possible options: “Polygon”, “Circle”, “Line”, “Map”.
“Name” - enter the geofence name.
“Geofence color” - select the color to highlight the geofence on the map.
For the geofence of “Circle” type specify “Radius, km” of the created geofence circle.
If necessary, specify the coordinates of the circle center in the fields “Latitude” and “Longitude”.
For the “Line” type geofence in the “Width, m” field select the width of the created geofence. Possible values: from 10 to 1000 m.
“Use instead the address” - display the geofence name in the reports instead of the address.
“Track speeding” - switching on recording of the event of speeding when the VH is in the geofence.
“Allowed speed, km/h” - enter the value of maximum allowed speed for the VH located in the geofence upon exceeding of which the event “Speeding in the geofence” will be recorded. The field is active only with switched on tracking of speeding.
The geofence's area and perimeter will be calculated automatically for the “Polygon”, “Circle”, and “Line” shapes.
To overlay a user terrain map, select “Map” as the geofence type.
Click the Select file link and choose the file that you wish to use for the geofence. Supported formats: bmp, jpg, jpeg, gif, tiff, tif, png, svg, cdr, sgm, dfx, wmf. Select a point on the map where you wish to place the map image. A rectangular geofence will be created with the uploaded image.
Press the “Save” button.
For a dynamic geofence:
Dynamic geofence is a geofence which looks like a circle with a basic vehicle as its center.
Use the Select VH dropdown menu in order to select the vehicle which will be used as base for a dynamic geofence.
“Geofence radius, m” – select the desired radius of a dynamic geofence. Default value - 25 meters.
“Actuation time, sec” is the time period during which vehicle shall be within the dynamic geofence in order to record an event. Default value - 60 sec.
“Relevance period, sec” is the time period by the end of which in case if no valid coordinates were received from a vehicle, it will be recorded as “Dynamic geofence not found”. Default value - 180 sec.
If you want to view reports for the created geofence for a past period of time, select the vehicle, specify the time period and recalculate.
Creating a geofence duplicate
Use a geofence duplicate when you wish to create a geofence with insignificant differences from the selected one.
Select the geofence that you wish to duplicate, right-click and select “Create a geofence duplicate”. The geofence editor will open with all the settings of the selected geofence:
The “Name” field will show the name of the geofence with the word “copy” at the end.
Make the necessary changes and click the “Save” button.